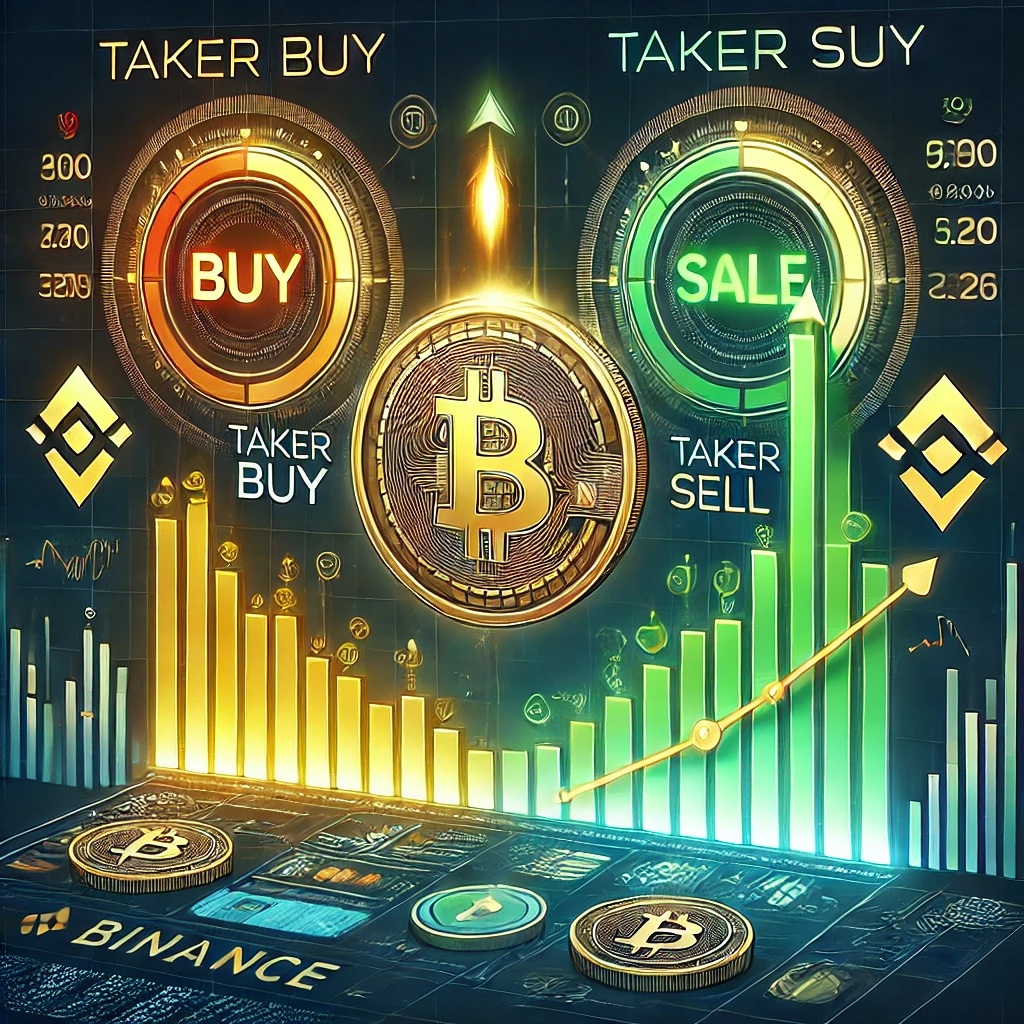How to Instantly Customize Lock Screen Notifications in iOS 16
Every year, and with every iOS update, it seems Apple tries to do something new when it comes to iPhone notifications. We’re not talking about reinventing the wheel or going the Android route—just incremental changes that improve your quality...


Image: Apple
Every year, and with every iOS update, it seems Apple tries to do something new when it comes to iPhone notifications. We’re not talking about reinventing the wheel or going the Android route—just incremental changes that improve your quality of life, at least as it pertains to your device.
With iOS 16, you get more options than ever to customize how notifications appear on the lock screen (which also has customization options for the first time). You can even make notifications disappear with a simple pinch-in gesture.
To get started, go to Settings > Notifications > Display As.
Note: This is an iOS 16 feature which is currently available as a Public Beta. The feature will be widely available in fall 2022.
There are three ways to view notifications on the iOS 16 lock screen. By default, they now show up at the bottom of the screen instead of in the middle. This is the new “Stack” option, which places related notifications (from the same app, or conversation), atop one another in stacks, so they don’t take up a lot of space. To see all of your notifications, tap on the stacks to expand them. (If you prefer the old way, you can switch to the “List” option which will display all notifications individually.)
By far the most interesting customization option is the “Count” feature. Enable it and you’ll see only a simple “(N) Notifications” count at the bottom of the screen when you have new notifications. This serves as a subtle reminder that you have notifications, but they won’t scream at you—you won’t even be able to see which app is pinging you until you tap or swipe up on the count, at which point the notifications will expand into a stack.
G/O Media may get a commission
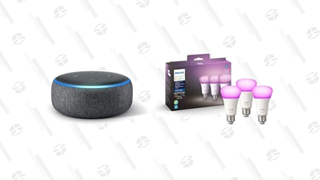
42% Off
Philips Hue and Echo Dot Bundle
Dream team
Comes with three Philips Hue bulbs for smart lighting from over 16 million colors that you can control via the Echo Dot it comes with. You can also use the dot to order things, set alarms, or research things on the fly as well.
How to switch between notification options with a gesture
And here’s the cool part: You can switch between Count, Stack, and List on the fly, without going to Settings first. Any time you have notifications on the Lock Screen, pinch in or out on the display, and you can go from Count to Stacks to List and back in mere seconds.
These new notification display options are one of the many small, hidden features in iOS 16. If you’re new to the update, take a look at our detailed guide to see what else you can do.

 BigThink
BigThink