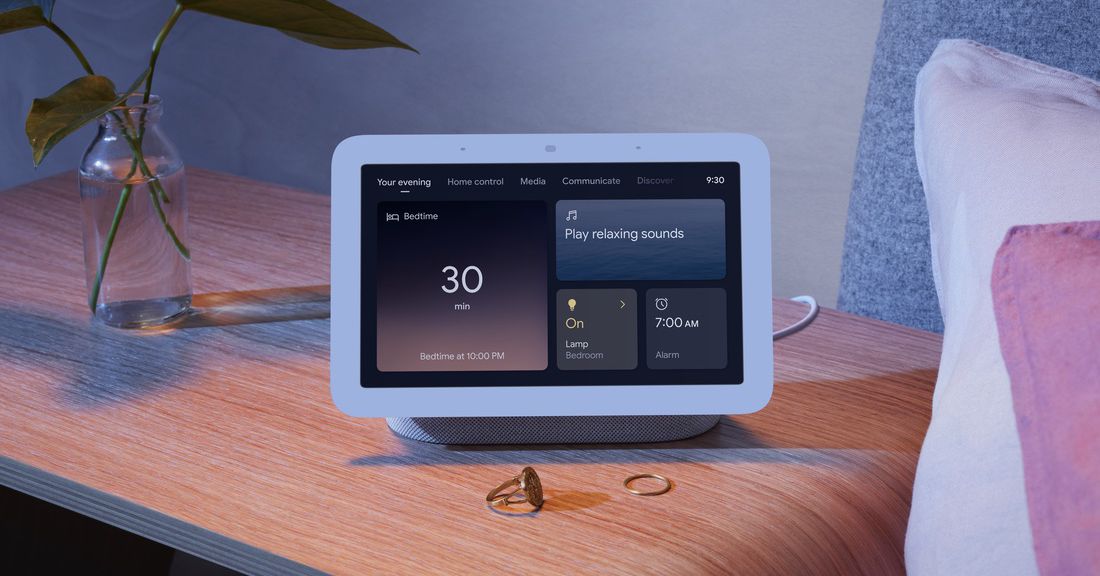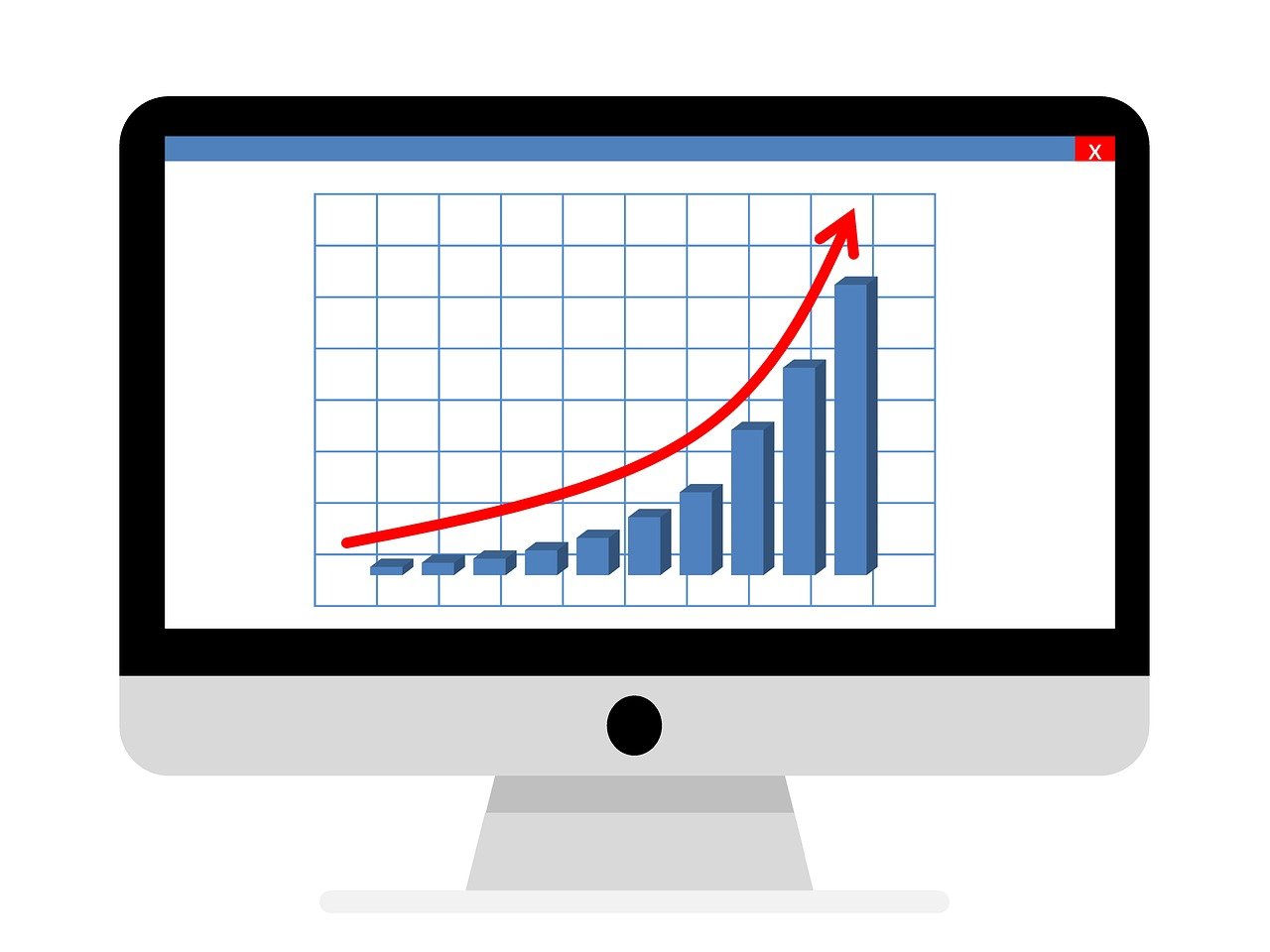How to merge cells in Google Sheets
Want to know how to merge cells in a spreadsheet with or without data? Here’s how to merge cells in Google Sheets and options for cells containing data.

If you have two or more cells in Google Sheets that you want to combine into one, you can merge the cells with a built-in tool. This lets you merge cells horizontally, vertically, or both.
Maybe you’re worried about losing data when you merge cells in your spreadsheet. This is a legitimate concern because of the way the merge tool works. Fortunately, once you know the right way to merge cells in Google Sheets, you won't need to be concerned anymore.
Let’s look at how to merge cells in Google Sheets and options for retaining your data when you do.
Merge cells in Google Sheets
You may have column headers or even row headers that you want to merge into one clean cell. But you can merge any cells in your spreadsheet including cell ranges, columns, and rows.
Step 1: Select the cells you want to merge by dragging your cursor through them. (Note: You can only merge adjacent cells.)
Step 2: Click the Merge Cells drop-down arrow in the toolbar or Format > Merge cells from the menu.
Step 3: Choose the type of merge you want to use for your cells from these options:
Merge all: Merge all selected cells horizontally and vertically. Merge vertically: Merge cells on top of one another. Merge horizontally: Merge cells to the right and left of each other.If an option is grayed out, then it doesn’t apply to the selected cells. For example, if you select cells in a row as in our screenshot below, you’ll only see Merge horizontally available.

Step 4: After you choose the merge option, you’ll see your cells merged into a single cell.

Step 5: When you have data in the cells you’re merging, you’ll see an alert pop up letting you know that only the data in the top-left cell will remain. If this is fine with you, click OK to continue to merge the cells.
If you prefer not to continue because you’ll lose data, click Cancel.
You can then manually combine the data or look into one of the below options for joining that data.

Combine the data into a new cell
You can combine the data within cells using the ampersand operator (&) and a basic formula.
Step 1: Go to the new cell where you want to join the data and enter the cell references for the cells to combine with the ampersand between them like this:
=A1&B1
Step 2: If you want a separator between the data like a space or hyphen, you can add that to the formula like in the following:
=A1&” “&B1
Here you see a space within quotes separating the data we’ll combine.
Both formulas above combine the values from those cells together into one string.

Step 3: You can then replace the cell containing the data that will be retained with the results of the formula or simply use the new cell(s) with the combined data.
Use the Merge Values add-on
Another option is to use the Google Sheets add-on Merge Values. This extension lets you preserve your data when merging cells with an easy-to-use interface.
Keep in mind that Merge Values is a third-party add-on requiring access to your Google account for Google Sheets. You can view these permissions in the description for the extension.
Step 1: Once you install the add-on, head back to your sheet, select the cells you want to merge, and click Extensions > Merge Values > Start from the menu.

Step 2: When the add-on’s sidebar displays, complete the details to merge the cells and retain the data.
Choose how to merge the selected values: Pick from in each selected row, in each selected column, or into one cell.
Separate values with: Select your separator from a space, semicolon, comma, or line break.
Place the results in the: Choose where you want your results from the left cell or right cell.
Options: Check the boxes for any additional options you want to apply such as skipping empty cells or wrapping text.

Step 3: Click Merge when you’re ready and you’ll have your data combined and cells merged.
Be aware that the Merge Values add-on is free for a trial period and then requires a paid subscription.

Unmerge cells in Google Sheets
If you merge a set of cells in Google Sheets and decide later you want them in separate cells again, you can unmerge them. Keep in mind that you can only unmerge cells that you’ve merged.
Select the cell you want to unmerge. Click the Merge Cells drop-down arrow in the toolbar or Format > Merge cells from the menu and pick Unmerge.
Merging cells in Google Sheets is a convenient feature and especially useful for column and row headers. Hopefully one of the options listed here for retaining your data if needed works for you!
For using additional features, take a look at how to make a graph or chart in Google Sheets.

 Hollif
Hollif