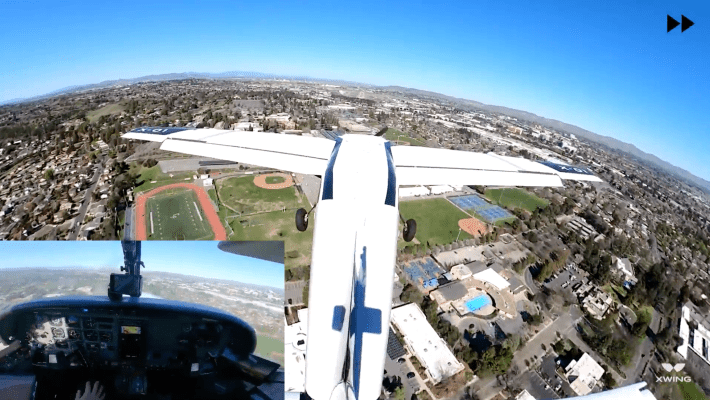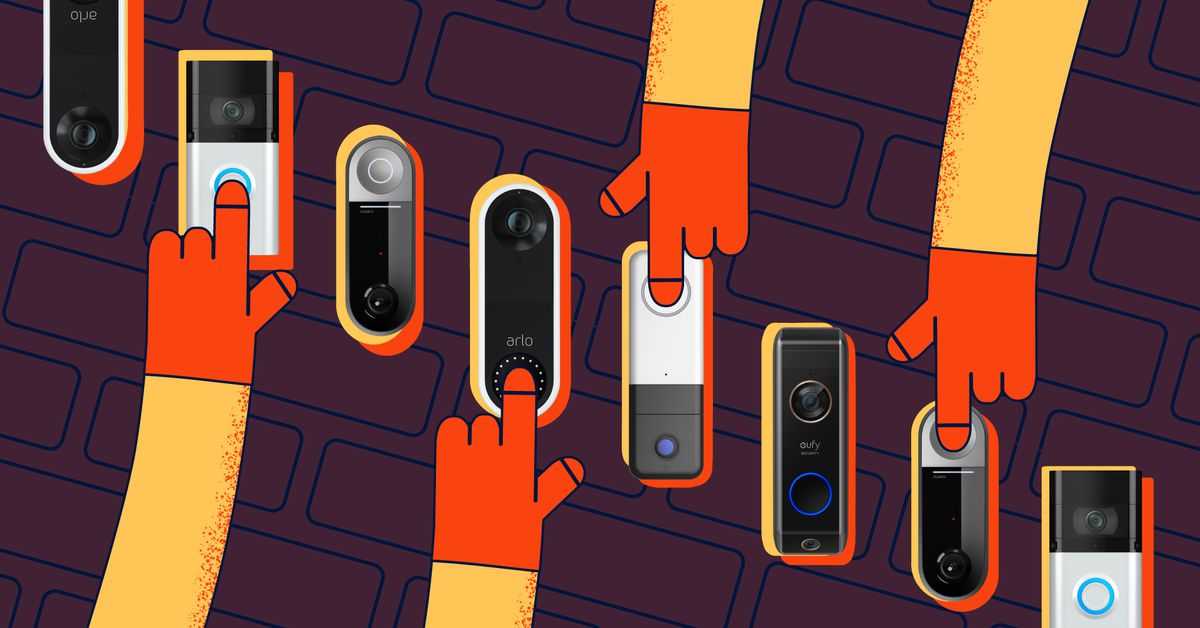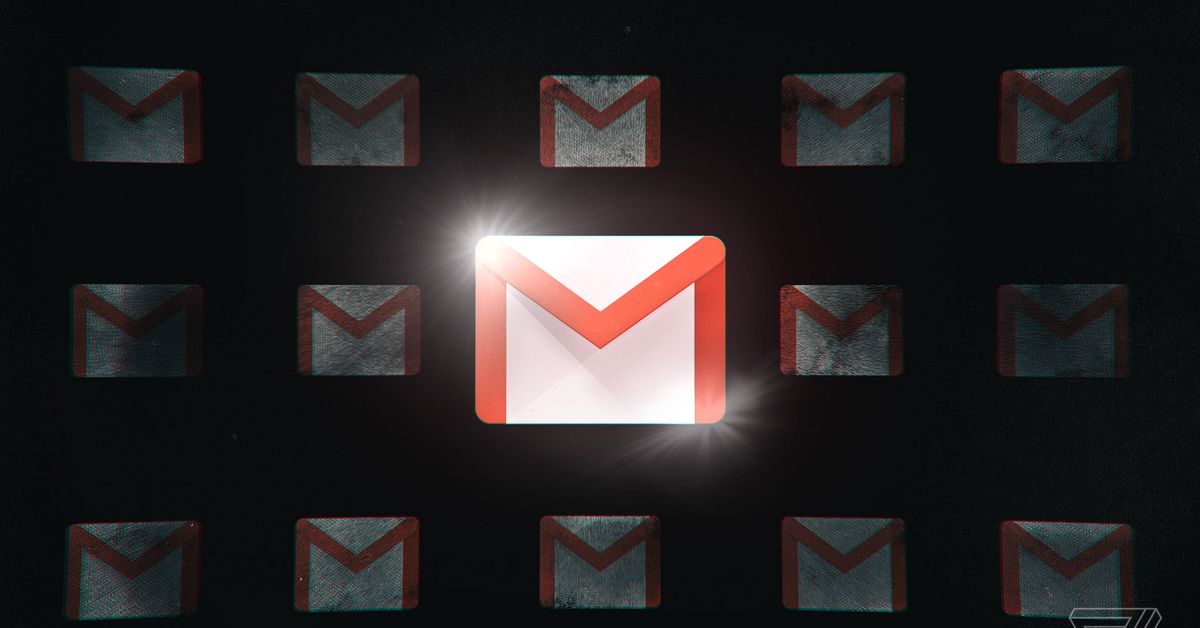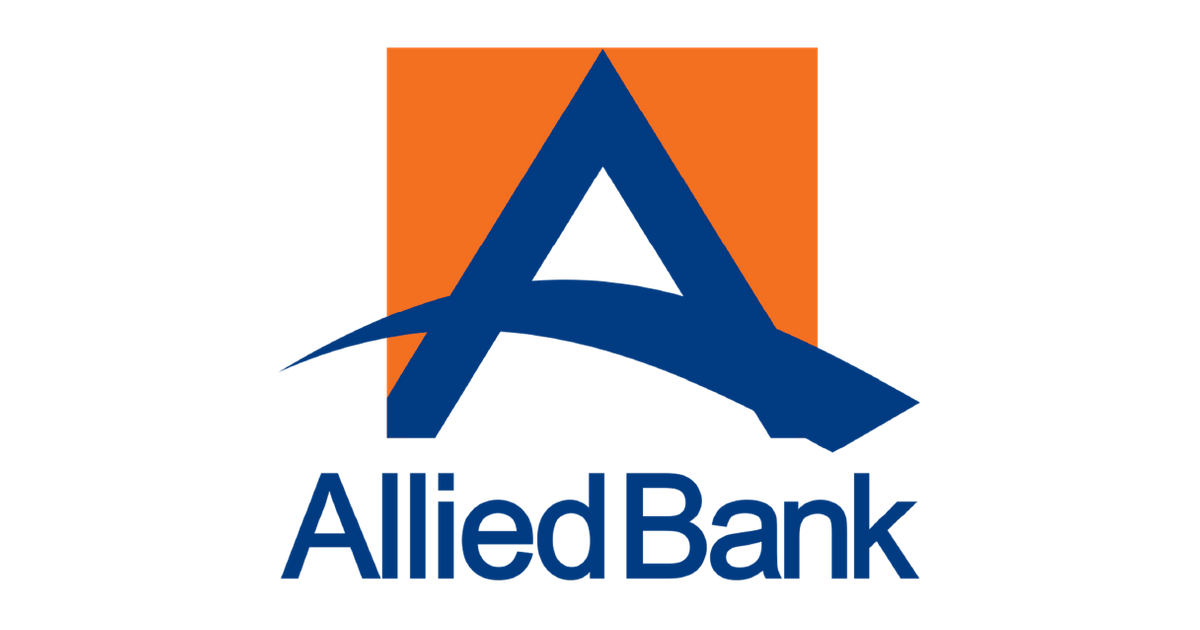How to roll back Nvidia drivers
Rolling back Nvidia drivers can be a good way to get a game or app working again if a new release broke it. Here's how to do just that.

New graphics drivers usually mean better performance and improved stability, but not always. If you've hit an issue following a recent update, you'll want to roll back your drivers to ensure your PC is back in working condition again.
You don't even need to download any kind of applications, although if you really want to clear out the old/new drivers and replace them with another, there are third-party driver cleaners that do an excellent job.
How to rollback Nvidia drivers with Device Manager
Nvidia's GeForce Experience might make it easy to update your GPU drivers and to reinstall them, but it doesn't have any kind of way to roll them back to a previous version. For that, we can use Windows 10 and 11's Device Manager.
Step 1: Use Windows search to look for Device Manager and select the corresponding result.
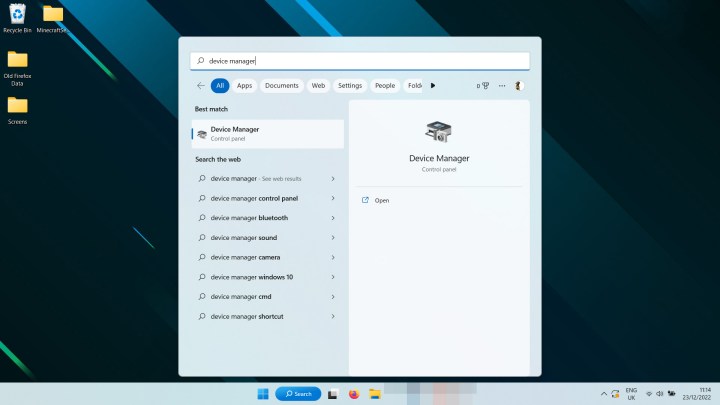
Step 2: Look for the icon called Display Adapters in the list of components and select the arrow next to it, or double-click it. It should then show your graphics card or chip in the drop-down.
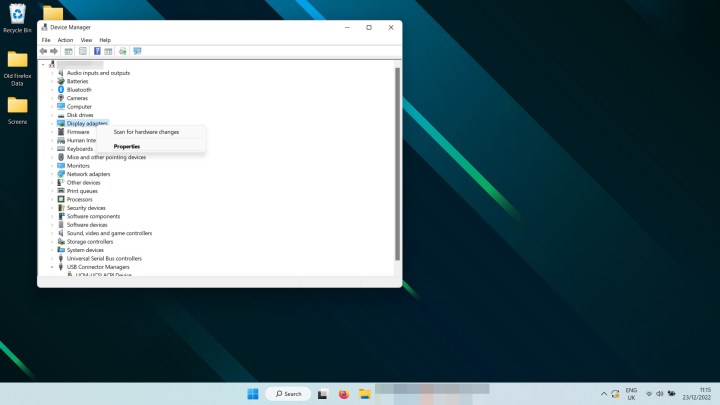
Step 3: Right-click or tap and hold on the GPU, and select Properties.
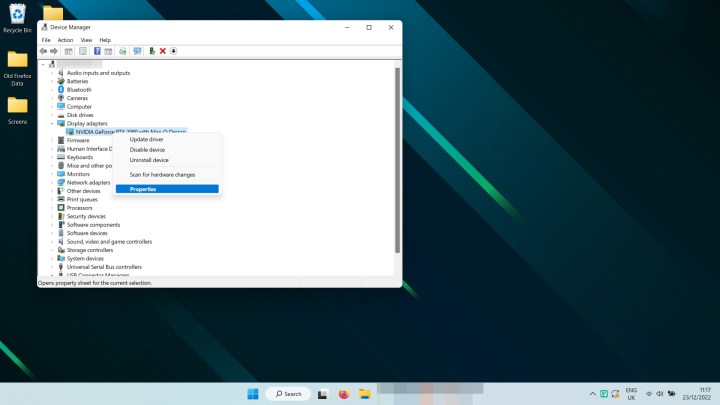
Step 4: Select the Driver tab at the top of the new Window that opens.

Step 5: Select Roll Back Driver.

Step 6: Choose a reason why you are rolling back, and select Yes. Then wait for the rollback to complete.
Note: Your screen may turn black once or twice during the process. Just wait a minute or so and you should see your driver date and driver version change to the previous driver you installed.
How to roll back your Nvidia drivers with DDU
If you're upgrading your graphics cards — especially if you're switching to a different brand of GPU — or if you just want to really make sure there is nothing of the old driver remaining, you need to use an application called Display Driver Uninstaller (DDU).
Step 1: Download DDU from the official website and extract the archive download to a new folder.
Step 2: Optional: The official instructions for DDU suggest you reboot into Safe Mode before continuing. You don't technically have to, but you probably should. Here's how to boot in safe mode in Windows 11, and how to boot to safe mode in Windows 10.
Step 3: Run the DDU application. If Windows tries to tell you it's unsafe, proceed to run it anyway. If you're concerned, run an antivirus scan on the .exe file beforehand.
Step 4: Close the options menu when it appears. The default settings are fine.
Step 5: Select the drop-down menu on the right that reads "-Select device type-" and choose Nvidia.
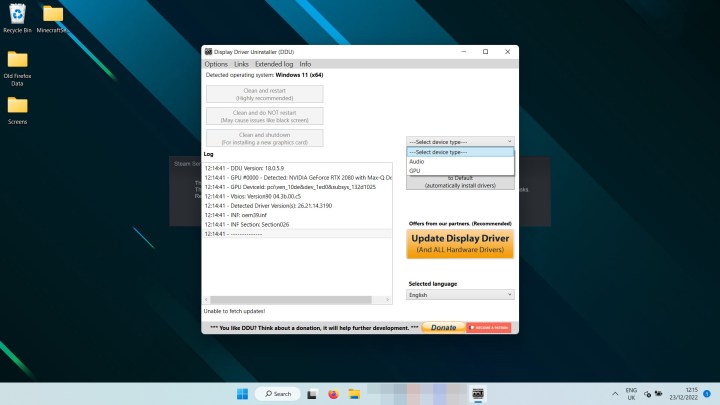
Step 6: From the options in the top-left, select Clean and restart.
Step 7: Let DDU run to complete the uninstall (you can follow along with its log) and when given the chance, allow, or encourage the system to reboot by making any relevant on-screen selections.
Step 8: When Windows starts back up again, open your favorite web browser and download the Nvidia drivers you want to roll back to from the official website. Then install them like you would any other driver.
Now that you have your drivers updated how you want them, why don't you check out our guide to the best Nvidia Control Panel settings to maximize your GPU performance.

 MikeTyes
MikeTyes