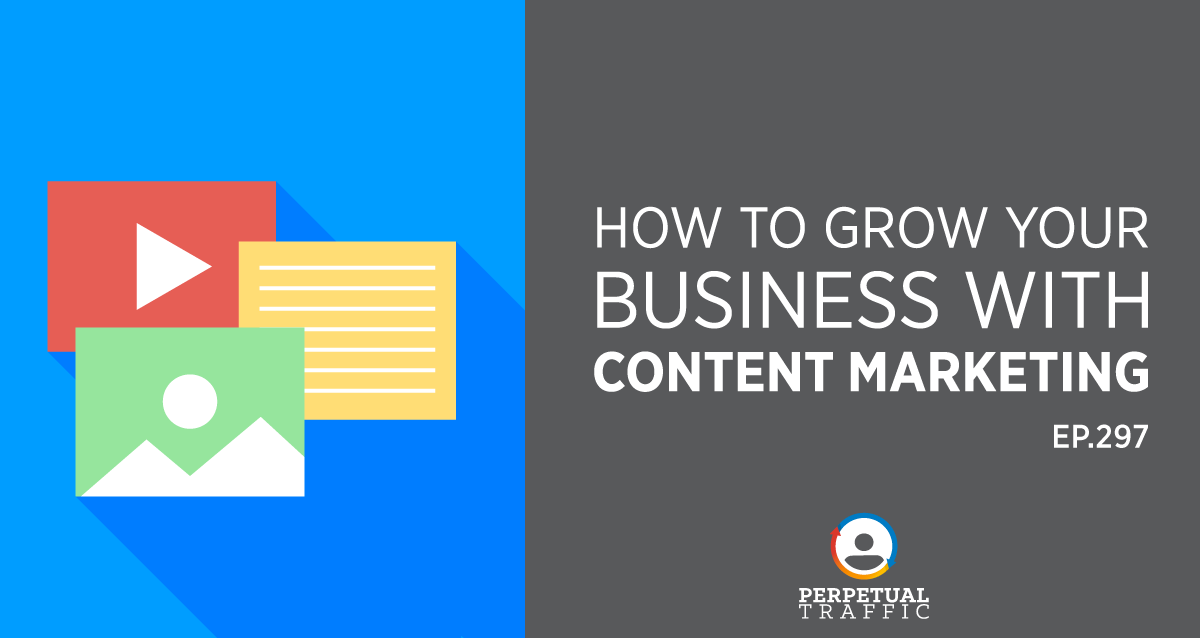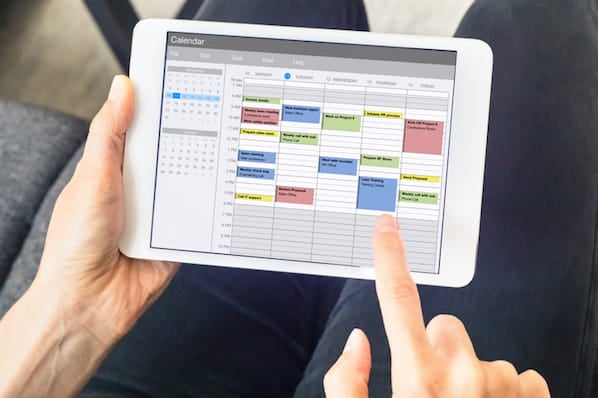How to Screen Record on Mac, Windows 11, and Other Devices
Whether you’re teaching a new hire how to use a tool, explaining a complex project when an email just won’t do, or recording a personalized product demo, you need to know how to record your computer screen.

Whether you’re teaching a new hire how to use a tool, explaining a complex project when an email just won’t do, or recording a personalized product demo, you need to know how to record your computer screen. Fortunately, we’ve put together a quick and easy guide for recording your computer screen on a Mac, Windows PC, iPhone, iPad, and Android. Use the links below for quick navigation to each section. Apple pre-installed QuickTime Player, an app that lets you record, edit, play, and share audio and video files onto every Mac. You can use it to record your computer screen. Step 1: Navigate to Launchpad > Quicktime Player. Step 2: Go to File > New Screen Recording. Step 3: Choose your screen preferences and click Record. Step 4: To stop recording, click the stop button on the screen or touch stop on the touch bar. Step 5: To save your recording, go to File > Save, and name your recording. On Windows 11, Microsoft pre-installed the Xbox App, which has a built-in screen recorder that’s designed for recording video games on your computer. You can still use it to record your screen for marketing purposes, though. Step 1: Type "Xbox" into the search box, and open the app. Step 2: To open the Game Bar, which lets you record your screen, hold the Windows+G keys on your keyboard. Step 3: Click the gear icon at the far right of the top widgets toolbar. This will open Settings, then click Capture in the pop-up menu to view options in the Xbox app. Here, you get to choose your screen recording’s quality setting, determine whether or not you want to record audio, or set a maximum clip length, Step 4: Click the Record button or hold the Windows+Alt+R keys on your keyboard to start recording your computer screen. Step 5: Click the Stop button when you’re finished recording. Step 6: Go to Settings > Gaming > Captures to find your recorded video. Step 1: Swipe down from the top of the screen to view the settings. Step 2: Tap the Screen Record button. Step 3: When you're ready to record, tap Start. Step 4: To stop recording, swipe down again and tap Screen Record. Step 1: Swipe down from the top of the screen to view the settings. Step 2: Tap the Screen Record button. A three-second countdown will begin, and then the screen recording will start. Step 4: To stop recording, tap the red flashing button in the top left corner of the screen. If you’d like to record your screen with more advanced tools, check out our list of the best free screen recording tools. Loom helps you quickly record your screen (with optional video or audio) and share your video with others. Your share link can also include a password for extra privacy and security. Loom also offers easy editing capabilities, allowing you to trim the video or add a call-to-action (CTA) and custom thumbnail. Loom's easy-to-use platform and privacy features make it an excellent choice for workplace communication. OBS Studio is an open-source software for video recording and live streaming. Designed for gamers to record and stream themselves playing video games, OBS Studio offers advanced post-production tools, like customizable transitions, muting or turning on audio sources, and editing, which allows you to tinker on almost every aspect of your recording or broadcast. You may know Zoom for being one of the most popular virtual meeting softwares on the market, but you can use the free version of Zoom to record your screen for up to 40 minutes. You can simply start a new meeting by yourself, click "share screen" and start recording. You'll get a high-quality MP4 file after you're done that you can edit, stylize, and more. Not just for meetings, Google Meet can be used to grab quick recordings of your screen when you're not in the mood to install a new software program or create a new account. Simply open your Chrome browser, click the nine dots in the top right corner, and choose Google Meet. From there, you can start a new meeting and record your screen with ease. Apowersoft is a web-based screen recorder, so you don’t have to download it. By just visiting their website, you can record your screen for however long you want, pick a certain part of your screen to record, insert your webcam into your screen to talk about what exactly you’re doing, capture video and audio at the same time, and make annotations while recording. With support for over 50 languages, Icecream Screen Recorder is one of the best screen recorders for global teams. You can also add your own watermark to your recordings, choose your recordings’ video quality, trim recordings, and set timers for each task you want to complete during your screen recordings. TinyTake is a more basic screen recorder, but you can still record your screen for up to two hours, email your screen recording to colleagues, and even create a shareable link. The use cases for recording your screen are endless. Use this simple guide on how to record your screen across different devices to add more context to your video content. Editor's note: This post was originally published in [Month Year] and has been updated for comprehensiveness.![Video Marketing Starter Pack [Free Kit]](https://no-cache.hubspot.com/cta/default/53/8f27c677-d952-4663-8787-bf65c6a1ecf2.png)

How to Screen Record on Mac
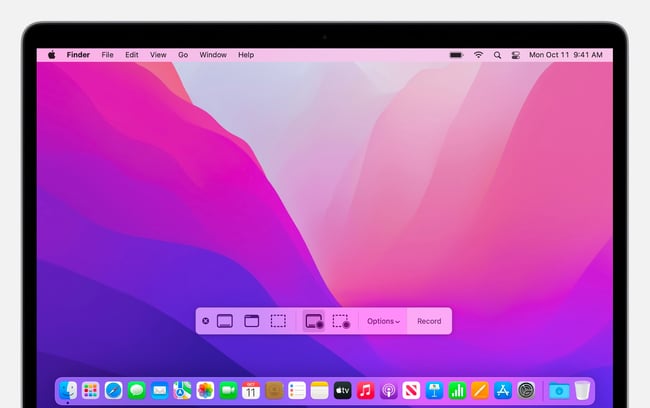
How to Record Your Screen on Windows 11
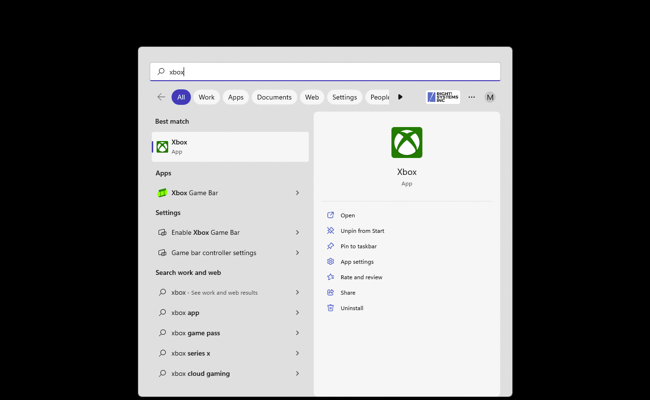
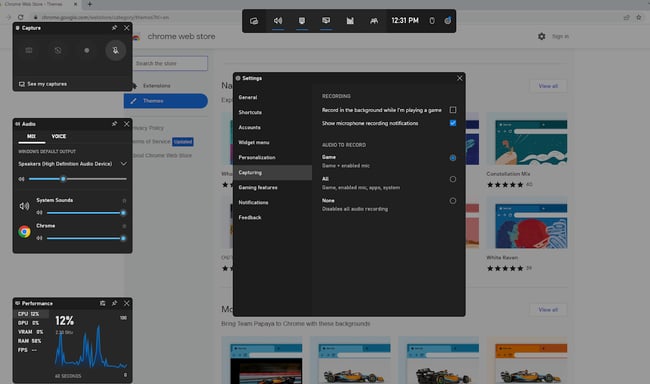
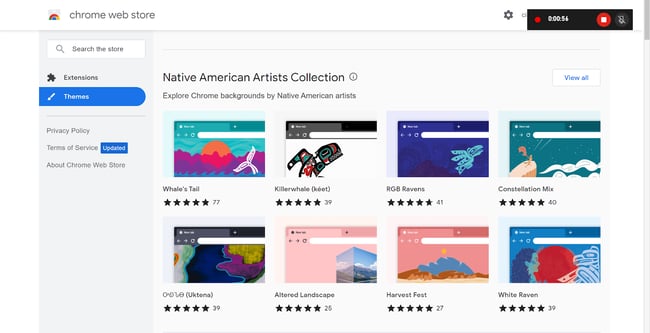
How to Screen Record on Android
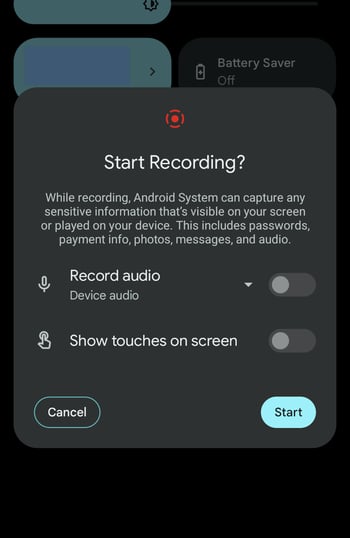
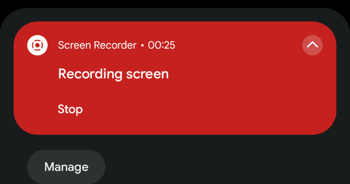
How to Screen Record on iPhone and iPad
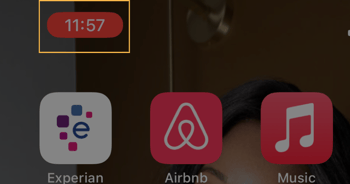
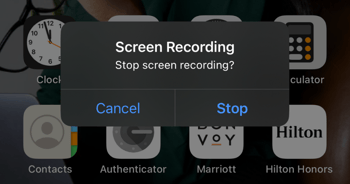
Best Free Screen Recorders for Mac and Windows
1. Loom
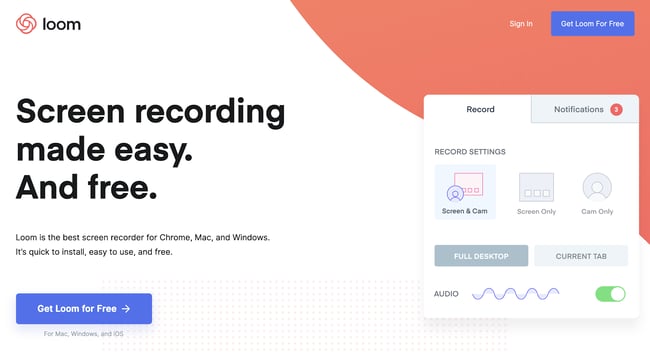
2. OBS Studio
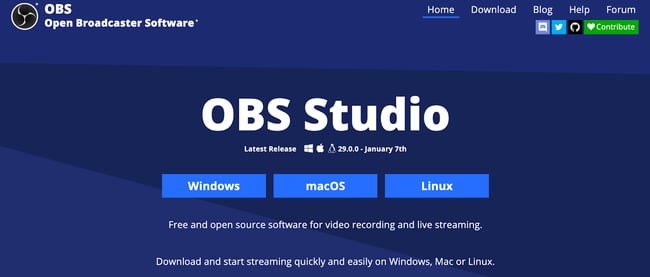
3. Zoom
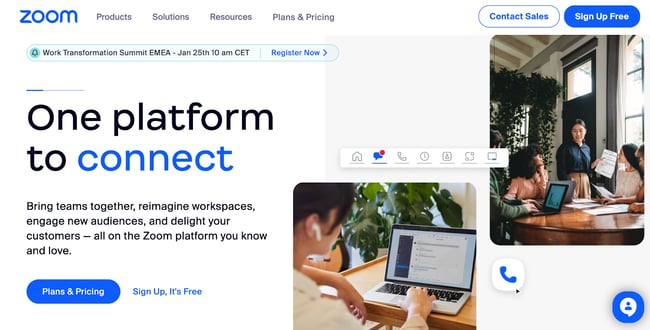
4. Google Meet
5. Apowersoft Free Online Screen Recorder
6. Icecream Screen Recorder
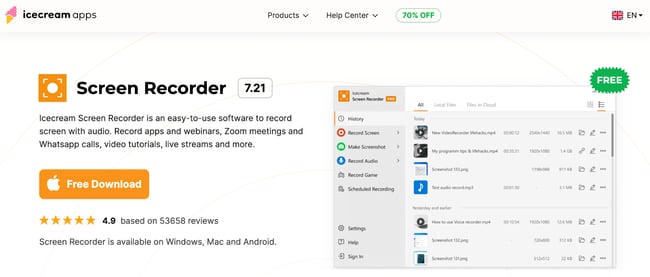
7. TinyTake
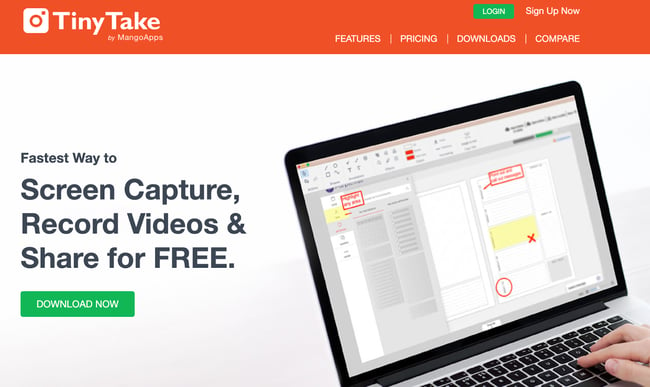
Screen Record on Your Computer, Phone, or Tablet
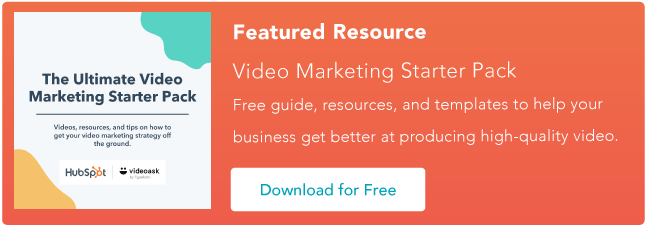

 Lynk
Lynk