How to sync your Outlook calendar with an iPhone
Have a Windows PC and an iPhone? Here's how to sync an Outlook calendar with your iPhone, so you can get all your appointments on the same page.
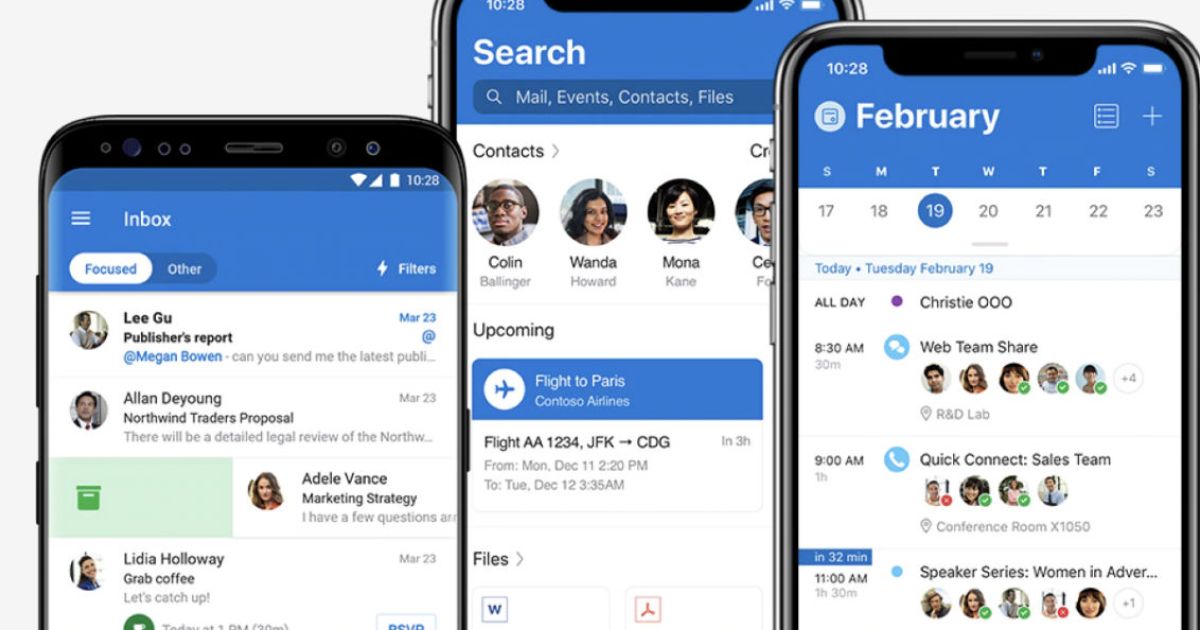
Many different businesses use Outlook as a way to organize everything from meetings to their employees’ daily tasks. Of course, you can also use Outlook in your personal life as well.
Outlook is a Microsoft program that runs on your computer. Because of this, you may notice that it’s not easy to take it out and about in your life. Fortunately, you can make access easier by syncing your Outlook calendar with an iPhone.
How to sync Outlook
To sync your Outlook calendar with your iPhone, follow these steps:
Step 1: Download Microsoft Outlook for iPhone.
Make sure you already have Outlook via your Microsoft subscription and know which Microsoft account it is connected to. Then use your iPhone to download Microsoft Outlook for iOS. This is a free download that will allow you to use Outlook features right on your iPhone. It makes syncing your Outlook calendar on your iPhone very easy, but the download is essential, so start here!
iPad note: If you have an iPad, note that updates for Outlook on iOS have provided compatibility with iPad Split View. This is particularly useful for the Outlook calendar, because you can view an email and open up your calendar to make adjustments on the same screen, a feature we highly recommend.
Step 2: Log in and enable auto-sync.
Step 3: When the Outlook app is downloaded on your iPhone, go to iPhone Settings, then choose Passwords & accounts. Select Add account, and you will see compatible accounts for your iPhone.
Step 4: Look for the option and logo for Outlook.com (usually this is one of the first options).
Step 5: Input your Microsoft Account information to connect Outlook on iOS. You should be asked if you want to sync your calendars, in which case you should say yes. If not, you can go into the Outlook app in Settings at any time and make sure that calendar syncing is enabled.
If you’re logged in with the same Outlook account, any changes you make to your calendars will be synced to all your devices. That means if you add a new event or appointment on your PC, for example, it’ll appear on your iPhone a few seconds later. There’s no need to resync every time you create a new Outlook calendar event or change an appointment time.
Step 6: Import iCloud Calendar information if necessary.
It used to be difficult to sync iCloud information to apps like Outlook, but Apple has since improved iCloud and made this a bit easier. If you have calendar information stored in iCloud from previous calendars that you want to import to Outlook Calendar, it’s now a relatively simple process.
Step 7: Log in to your iCloud. You can use iCloud for Windows to do this right from a Windows computer, which is less complicated than trying to do it from an iPhone.
Step 8: Log in to your account and make sure to check only the box with Mail, contacts, calendars, and tasks. Select Apply to move on.
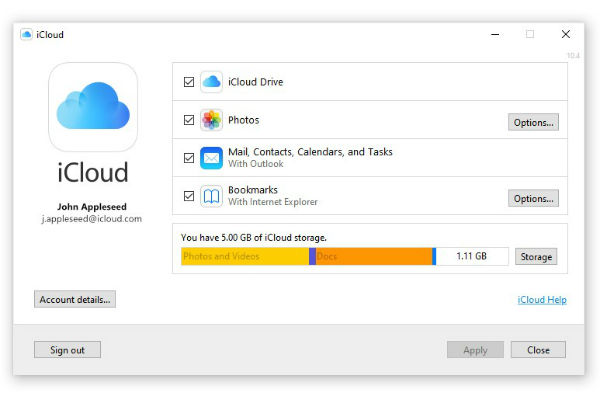 Image used with permission by copyright holder
Image used with permission by copyright holder
Step 9: You can decide between syncing all the information from your calendar, contacts, and tasks apps, or picking specific information to share. You can choose only to sync your calendar if you want to keep your work and play devices separate but still want the ability to access your full schedule in both. Outlook Calendar will then port the information and sync it to Outlook on iOS. You no longer have to juggle reminders and events from two calendars at once.
Step 10: Choose whether to sync all calendars on MacOS.
When using your iPhone, you can’t select which calendars you want to sync from Outlook on a Mac. That’s because Outlook keeps your information on the cloud, which prevents you from being selective. You can only control the calendar that’s stored locally on your laptop.
Step 11: It’s also possible to hide specific calendars, though, which you can do by launching Outlook on your iPhone. Once in the app, select the Calendar icon and then your account icon.
Step 12: Uncheck calendars you don’t want to view.
Editors' Recommendations
How to measure your PC’s power use, and why it matters How to take a screenshot on your Mac: the best methods in 2023 Have an iPhone, iPad, or Apple Watch? You need to update it right now Apple will now let you repair more Macs and iPhones yourself How to convert your VHS tapes to DVD, Blu-ray, or digitalIf it can be streamed, voice-activated, made better with an app, or beaten by mashing buttons, Tyler's into it. When he's not…
How to connect an iPhone to a Mac
There are many reasons why you may want to connect your iPhone to your Mac. You might want to sync content, back up your device, remove data, or use the Continuity features. Whatever the reason, you can connect an iPhone to a Mac easily.
Whether you're using a physical cable to make the connection or doing so wirelessly, each process is simple. Your reason for connecting the two should determine which option you choose. Let’s walk through them both.
Windows 11 is finally going to play nice with your iPhone
Microsoft will soon begin support for iPhones on its Phone Link app in Windows 11.
The brand announced on its blog Wednesday that it will begin its global rollout of Microsoft Phone Link for iOS in 39 languages across 85 markets in mid-May. This support will allow iPhone users to make and receive phone calls, send and receive text messages, view notifications, and access contacts directly on their PCs.
This little-known feature is my favorite part of using a Mac and iPhone together
Apple’s ecosystem attracts plenty of praise for how all the company’s devices work seamlessly together -- and rightly so. But among all the admiring glances cast toward AirDrop, Continuity Camera and Sidecar, there’s another feature that feels a little unloved -- yet it’s a superb perk of using multiple Apple devices together.
That feature is Universal Clipboard, a handy little timesaver that shuns the spotlight and simply works diligently in the background. Yet that simple nature -- it just works, as the saying goes -- is part of what makes it so great to use.

 ValVades
ValVades 





































