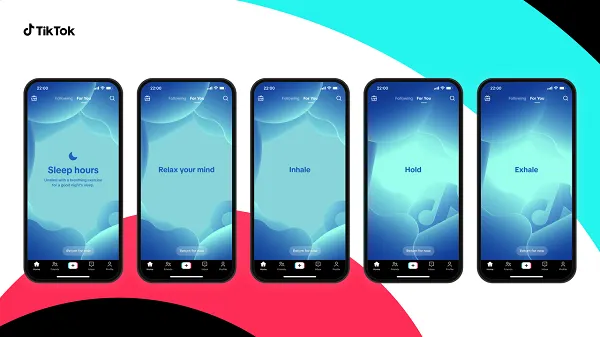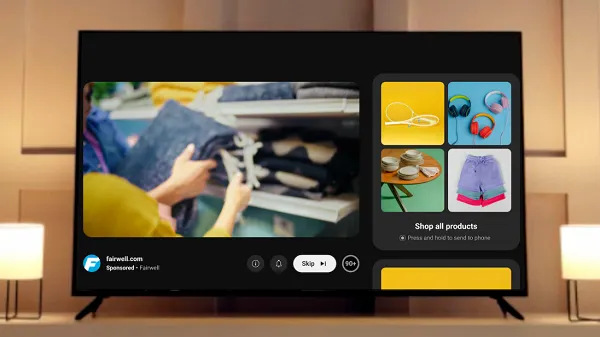How to take control of your Windows notifications
Illustration by Samar Haddad / The VergeMost of us are used to managing notifications (or trying to) on our smartphones, but Windows can throw up plenty of pings and alerts of its own as well. Some of those will...
/cdn.vox-cdn.com/uploads/chorus_asset/file/23952497/HT030_windows_0003.jpg)
Most of us are used to managing notifications (or trying to) on our smartphones, but Windows can throw up plenty of pings and alerts of its own as well. Some of those will be useful and necessary, but if you’re trying to get stuff done, regular interruptions are likely to throw you off track and get in the way. So it’s worth exploring the notification controls that Microsoft’s operating system offers — and there are quite a few of them.
Spend a few minutes tailoring Windows notifications to suit your requirements, and you can get yourself a much calmer and less disjointed computing experience while still ensuring you don’t miss out on any vital alerts.
App notifications
Like Android, iOS, and macOS, Windows lets you control notification permissions on an app-by-app basis. You can set up a hierarchy of apps that are allowed to ping you whenever you want and apps that aren’t.
By default, notifications pop up on-screen briefly and are also delivered to the Notification Center. You can access them by clicking the time and date down in the bottom right corner of the screen. To change this behavior:
Notifications can be enabled or disabled systemwide.
If you need to take more granular control over the notifications for a particular app beyond a simple on or off setting, you can click on the app name to open up a panel of further options.
If you don’t want to hear from an app, turn off its notifications.
You can tweak features for specific apps, such as where alerts from the app appear.
Notification settings can be tweaked when they appear, too: if you click the three dots on an alert when it pops up on-screen or in the Notification Center, you can then turn off all notifications from the app in question.
Do Not Disturb and Focus
Windows has both a Do Not Disturb mode, which lets you turn off all but the most important notifications, and a Focus feature that lets you specify particular blocks of time when you want to concentrate on something without any distractions.
You’ll see both in the Notification Center: Do Not Disturb is the little bell icon in the top right corner (click it to enable Do Not Disturb using the current settings), and Focus is down at the bottom (click Focus to start a session).
Adjust Do Not Disturb
To tweak how Do Not Disturb works:
Do Not Disturb can be set to come on at specific times.
You can set specific apps so they are allowed to override Do Not Disturb.
Adjust Focus
You can think of the Focus feature as an enhanced version of Do Not Disturb, designed to boost your productivity. During a Focus session, Do Not Disturb is enabled, and app icons on the taskbar won’t flash or display badges to reduce distractions even further.
The other difference between Focus and Do Not Disturb is the appearance of a timer on-screen that tells you how much of your session is left. You can start a Focus session by clicking Focus in the Notification Center or by opening Settings and then choosing System > Focus > Start focus session.
Focus sessions can be launched from the Clock app.
You can modify how Focus works from the System > Focus page in Settings:
You can also launch Focus from the Clock app in Windows on the Focus sessions tab. There’s a bit more to explore here: you can skip breaks, keep track of tasks completed during Focus sessions, and specify a certain Spotify playlist that you want to use while Focus mode is active.
Whether you use individual app notification settings, Do Not Disturb, Focus mode, or a mixture of all three, you should be able to tailor a notification experience that works for you — and that’s able to change during the day, depending on how you’re using your Windows computer.

 Koichiko
Koichiko