How to troubleshoot a Windows PC that won’t boot
Illustration by Samar Haddad / The VergeHaving your Windows PC start up is something that’s normally taken for granted — until it pauses mid-boot. You may be faced with a serious problem that needs some serious troubleshooting. Here are...
/cdn.vox-cdn.com/uploads/chorus_asset/file/23952500/HT030_windows_0006.jpg)
Having your Windows PC start up is something that’s normally taken for granted — until it pauses mid-boot. You may be faced with a serious problem that needs some serious troubleshooting.
Here are some key steps for dealing with problems that may come up when you’re booting a Windows PC. With loads of possible hardware and software combinations out there, it’s hard to be definitive about what might have gone wrong or how to fix it, but this should at least get you pointed in the right direction.
A reminder: sometimes you’re going to need to replace or reformat your main Windows drive when this happens, and that’s why it’s essential that you always have all your files and folders safely backed up.
One more note: if you’ve got an Arm-based Windows PC, try the three-boot method described below. If that doesn’t work, you may have to ask the manufacturer for a recovery image that you can put on a bootable flash drive.
Windows won’t load
First up is where your computer appears to start up as normal and gets past the basic system checks (usually displaying the motherboard or manufacturer logo on the screen) but then won’t load Windows. The problem could be hardware-based, like a defective storage drive, but you might be able to fix it with tools built into Windows itself.
First up, try turning your PC on and off again, a fix that works surprisingly often:
You might be back in business. If not, you might get sent to the Windows Recovery Environment (WinRE), which has a pale blue backdrop and simple interface and offers some troubleshooting options under the Troubleshoot heading.
If the WinRE screen doesn’t show up after a failed boot, you can launch it with the three-boot method:
Black Screen of Death
This strategy can also be useful if you get what is popularly known as the “Black Screen of Death” — in other words, your PC turns on but doesn’t show anything on the screen. In that case, relaunching it three times could put you in WinRE. You can also try restarting the video driver by pressing the Windows + Ctrl + Shift + B keys.
But first, try adjusting the brightness settings or checking your connections. Sometimes it’s the simplest solutions that work.
Safe Mode
Screenshot: Microsoft
It’s possible that you can launch Windows in Safe Mode: pick Advanced options > Startup Settings > Restart, then tap 5 for Safe Mode with networking. This starts Windows with just the basics in terms of settings and drivers, and if this works, you can try rolling back recent app updates or uninstalling tools you’ve recently added.
If you can’t get into Safe Mode, another option from the WinRE Troubleshoot menu is Startup Repair. This does exactly what it sounds like: Windows will attempt to reset settings and configurations related to the boot-up process that may have become corrupted.
Also on the Troubleshoot screen, you’ve got Uninstall Updates. If you think a recent Windows update may have caused your boot-up woes, then you can roll back the latest update.
Should you still not be able to get into Windows and you’re returned to WinRE, after Troubleshoot, choose Command Prompt. This gives you access to a text interface where you can run some basic disk checks and fixes: Microsoft has a list of commands you can try.
More WinRE and BIOS / UEFI troubleshooting options
If you’re getting no joy from WinRE, head to the BIOS (Basic Input/Output System) screen, now called the UEFI (Unified Extensible Firmware Interface) on newer computers. This is the software running on the motherboard, which kicks into action before Windows is loaded from disk.
If Windows isn’t starting, you may get dumped into the BIOS / UEFI automatically, or you may need to tap a key while the system is loading to get there. The key will typically be something like F2 or Del, but you should see a message on the screen that tells you more.
There’s not a whole lot you can do from the BIOS / UEFI, but you can at least run some diagnostic checks and look under the storage section to see if your system drives are actually being recognized at the motherboard level. There should also be an option to reset the BIOS / UEFI back to the defaults — this is worth trying, too, to put the boot-up process back to its factory state.
Screenshot: Microsoft
If you’ve come all this way and still can’t get Windows to load, the most logical next step is reinstalling Windows. The reinstall option may appear as Reset this PC under Troubleshoot in WinRE, but not always — it depends on your system and what’s gone wrong. If it is there, you’ll be able to choose Keep my files (which will repair Windows without touching your data) or Remove everything (which wipes the drive and then puts a clean install of Windows on top).
If WinRE isn’t offering you these options, you can borrow a Windows PC from a friend or family member and create a USB drive or DVD you can install the operating system from. Microsoft has full instructions for how to do this. This will wipe and reset everything, and it should restore Windows to its original state.
Once the USB or DVD has been created, you’ll need to boot from it on the faulty PC: this requires another trip to the BIOS / UEFI, where there will be an option to boot from the installation media you’ve just created, rather than the system drive.
Hardware failure problems
If all else fails, there may be a hardware failure, which limits what you can do yourself to fix it.
If you press the power switch on your Windows PC and nothing happens — no lights, no whirring, no nothing — the fault could have something to do with the motherboard or with the power coming into the computer.
If the power supply or battery appears to be working but you’re not seeing anything onscreen and none of the Black Screen of Death solutions work, there’s a chance the motherboard might have died. You may get a beep or two — these are error codes and you can try looking up the beep combination and your motherboard model on the web. After that, it depends how confident you feel replacing components yourself. If you want to give it a try, iFixit is a good place to start.

 Fransebas
Fransebas 









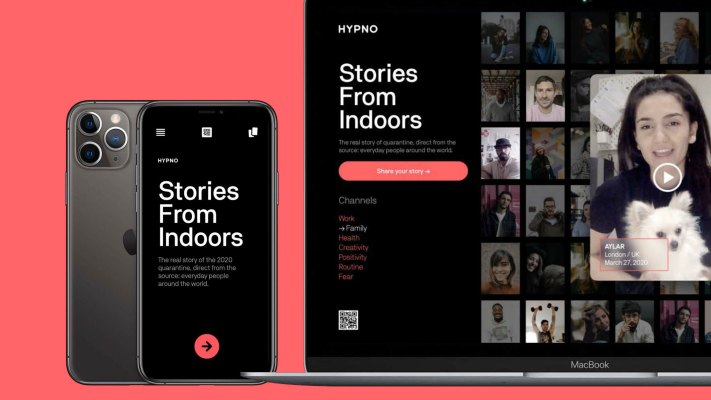

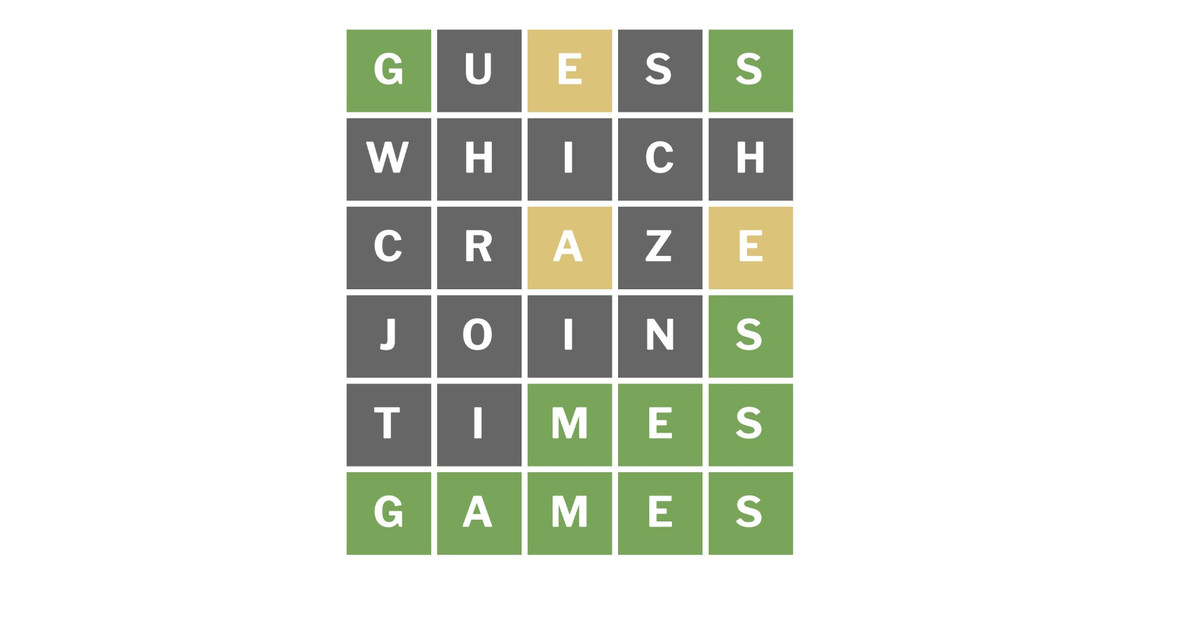














![Are You Still Optimizing for Rankings? AI Search May Not Care. [Webinar] via @sejournal, @hethr_campbell](https://www.searchenginejournal.com/wp-content/uploads/2025/06/1-1-307.png)




