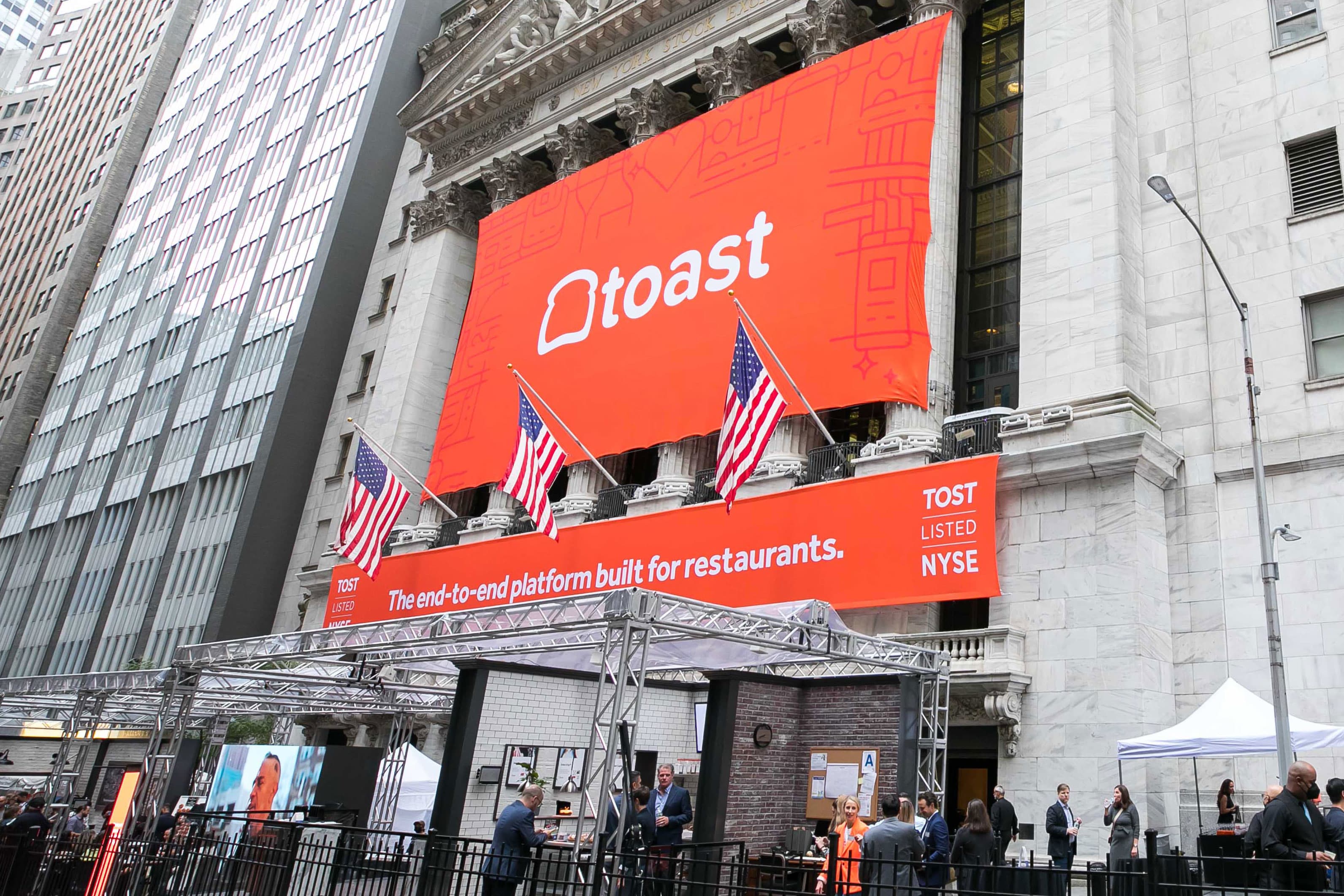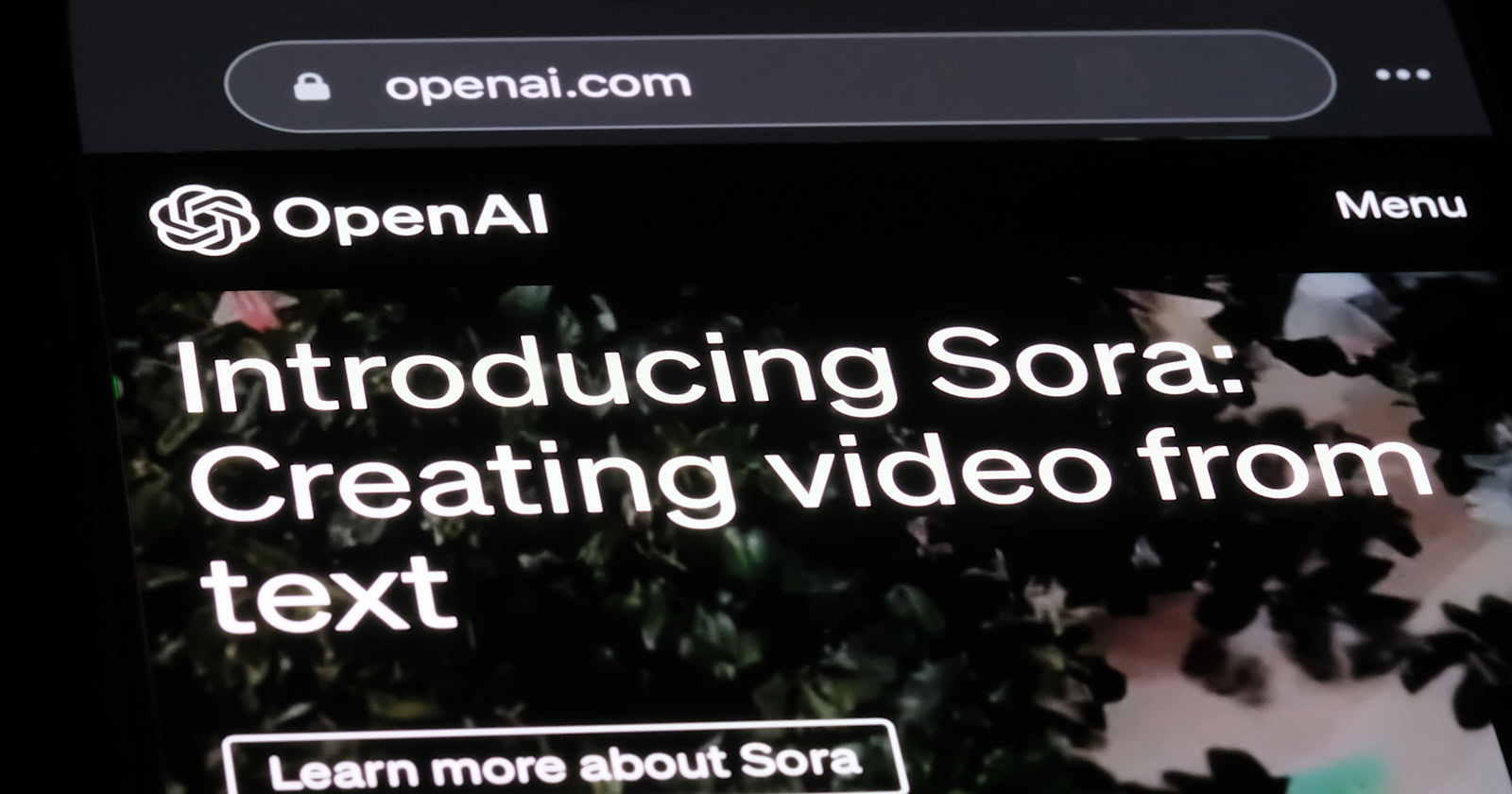How to use Canva
Learn how to use Canva to make a logo, poster, photo collage, greeting card, social media banner, book cover, and much more. We’ll walk you through it!

If you’ve decided to use Canva to create your logo, poster, card, graphic, or other visual content, it can be a little intimidating when you first see all of its tools and features.
To help you make the most of this full-featured graphic design application, we’ll walk you through how to use Canva.

What can you make with Canva?
Canva allows you to make most any type of images from scratch or using a handy template. It’s appropriate for personal projects, small businesses, and organizations.
Here is a lengthy, but not inclusive list of what you can create using Canva.
Logos Presentations Posters and flyers Labels Invitations and greeting cards Gift certificates Wallpapers Coupons Letterhead Photo collages Infographics Book and album covers Video messages, collages, ads, and social media posts Social media graphics, banners, covers, and posts Print products like wall calendars, business cards, and apparel
Navigate the Canva main screen
Once you set up your Canva account, you’ll have an organized Home screen to help you get started. You’ll see your recent designs right on the homepage, giving you quick and easy access.
On the left, you’ll see Recent designs, Your projects, Shared with you, and Trash. This lets you easily maneuver to an existing project or view a recent one.
To start something new, use the Search box at the top, select a category beneath it, or click Create a design on the top right and pick an item. You can also browse the You might want to try area for Canva’s suggestions.
When you’re ready to begin, choose the type of item you want to create. Your workspace opens in a new browser tab.

Use the Canva design screen
The layout for your workspace places the item you’re creating on the right side, with all your tools on the left in a collapsible section. When you choose a tool on the far left, you’ll see its options directly to the right.
Templates: Browse for templates pertaining to the item you select. You can also search for a template or filter the options by color.
Elements: These are items you can place on your canvas, such as lines and shapes, graphics and photos, and tables and grids.
Uploads: View the images, videos, or audio files that you upload or click Upload media to pull in something new.
Text: Add a heading, subheading, or body text. You can also use the preformatted font combinations.
Background: Choose a background color or pattern for your creation.
More: This includes miscellaneous items like styles and charts, the option to create something new like a character or QR code, and methods for adding content from locations like Giphy, Pixabay, or YouTube. You can also upload content from Box, Dropbox, Facebook, and other services.
If you have a free Canva account, any element you see with a crown in the bottom left corner, such as a template or font combination, is a Canva Pro feature.
On the bottom right, click Notes to add a note, use the slider to zoom in or out, click the grid icon to use grid view, or use the arrows to present in full-screen mode. You can also click the question mark to open the Help topics.

Make something with Canva
Canva isn’t a difficult tool but it does take a bit of time to get used to the features and options for creating your item. So, let’s go through the steps to make a simple Thank You card.
While the options and elements may vary for your project, and you can perform the steps in a different order if you like, you’ll notice the same basic principles.
Step 1: Select the item you want to create from the Home page using the Search, categories, or Create a design button.

Step 2: When your item opens in a new browser tab, decide if you’d like to use a template. If so, select Template on the far left and then browse through and choose the one you want to use.
If you do use a template, you’ll see the items you can edit as you hover your cursor over the canvas. For instance, you can change the text inside the box by selecting it and typing your own.

Step 3: You can also create your item from scratch using a completely blank canvas.
Select Background on the left to add a color, photo, or pattern background.

Step 4: Select Text to insert a text box using one of the styles at the top for heading, subheading, or body text. Then, type your text into the box.
Use the format tools at the top to change the font style, size, or color. You can also insert bullets, adjust the spacing, or animate the text.
Click the rotate icon or move handle below the box to turn or move the text box.

Step 5: Select Elements to add items like graphics, stickers, symbols, or shapes. You can either click to place the item on the canvas or drag and drop the item onto it.
Turn the rotate icon below the item to rotate it or select and drag to move it.
Use the format tools at the top to customize the element. For example, you can edit, crop, flip, or animate an image.

Step 6: Use these additional actions as needed:
To remove an element you’ve added, select it and click the trash can icon on the top right to delete it. To reverse your last action, click the Undo button (arrow curved to the left) on the top left. To redo your last action, click the Redo button (arrow curved to the right) on the top left.

Save, download, share, or print in Canva
Save: All changes you make are saved automatically. You do have options to save manually or to a particular folder as well. Click File on the top left and choose Save or Save to folder.
Name: All items are saved as “Untitled design” by default. To add a name, click either the “Untitled design” text box at the top or File on the top left and type the new name.
Share: Click either the Share button on the top right or More (three dots) and pick Share Link or one of the Share options.
Download: Click the Download button, File > Download, or select More and pick Download.
Print: Click either the Print button if applicable or More and choose a Print product.
Canva is a solid design and editing tool that you can access from any web browser, but that also offers desktop and mobile applications.

 BigThink
BigThink