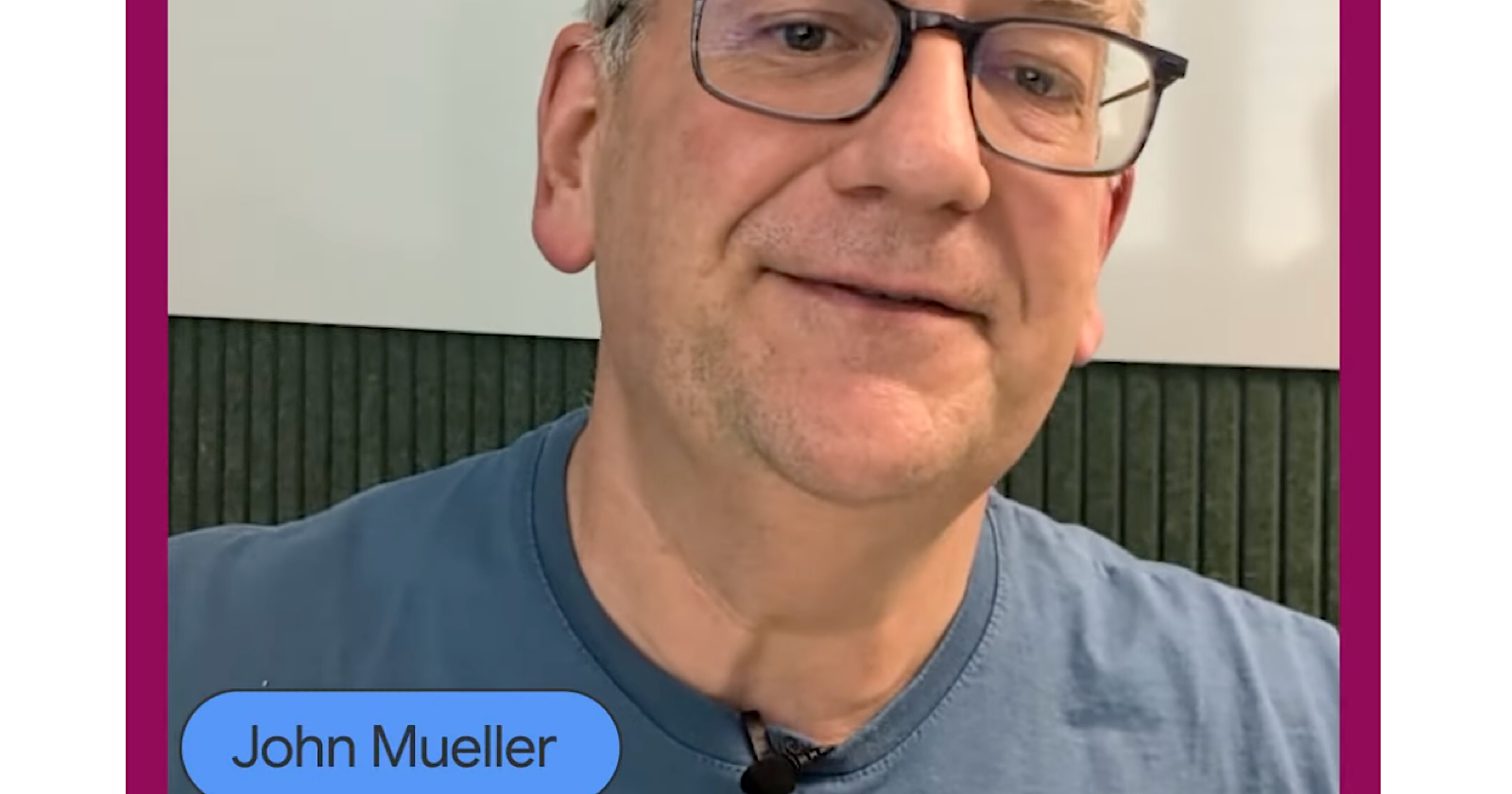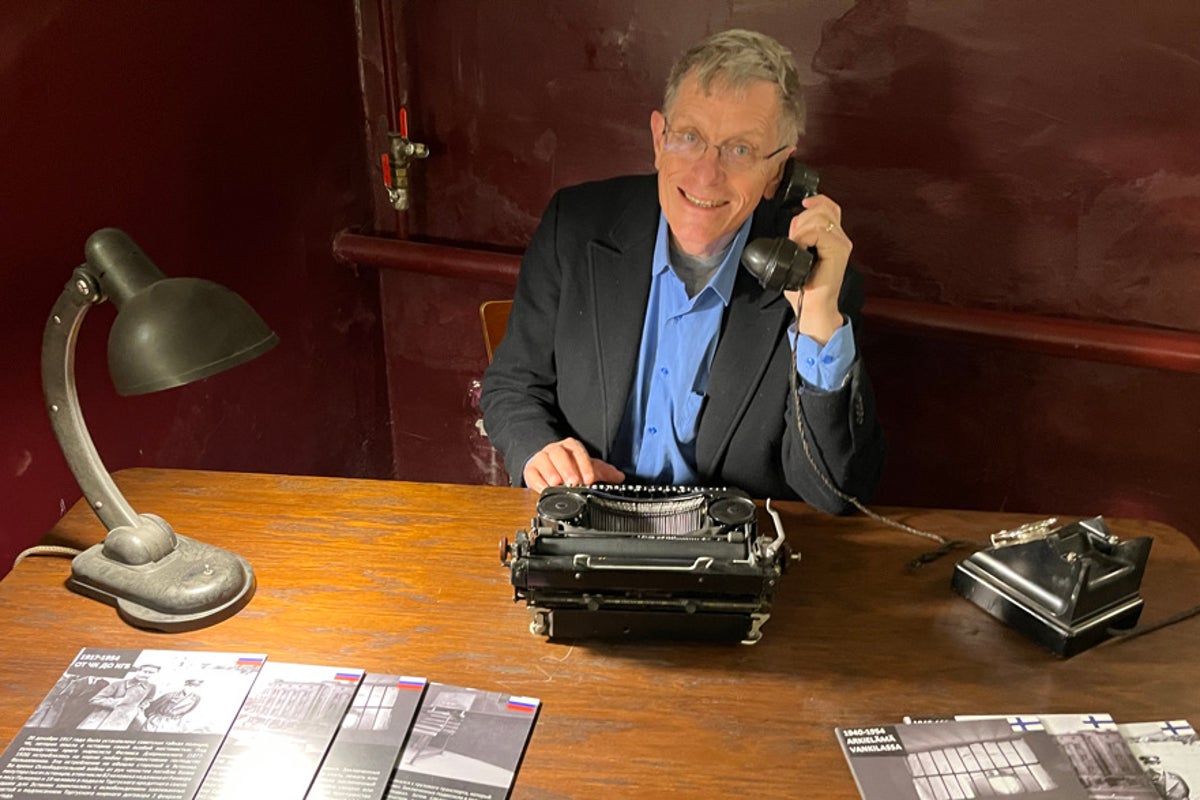How to use Edge’s tools to protect your privacy while browsing
Illustration by Alex Castro / The VergeOne of the things that many people look for in a browser is how it protects their privacy against all the various trackers that are hidden in many of the sites out there....
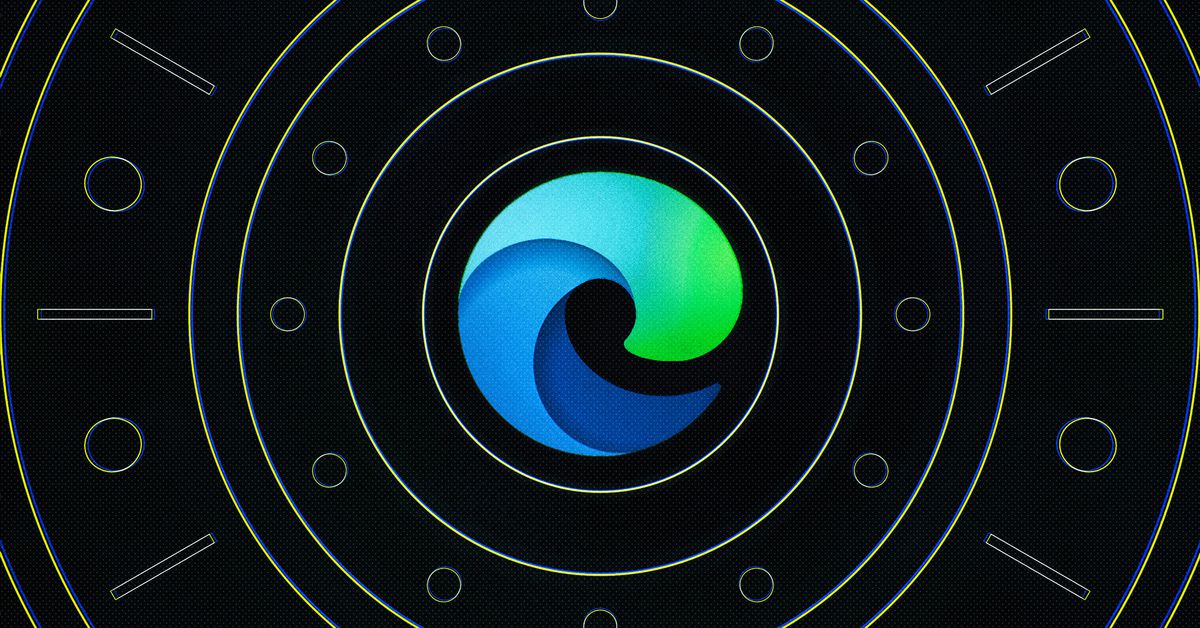
One of the things that many people look for in a browser is how it protects their privacy against all the various trackers that are hidden in many of the sites out there. Microsoft Edge, the Chromium-based browser that is built into current versions of Windows, has its share of protections as well — it’s even adding its own VPN to the mix. Edge includes tools to block both first-party cookies (used to keep you logged in or remember the items in your shopping cart) and third-party tracking cookies (used to keep track of your browsing activity).
Here are instructions on how to change your settings, see what trackers are stored on your browser, and delete any cookies. We also address how Edge deals with fingerprinting, another method of tracking that identifies users by collecting details about their system configuration.
Deal with trackers
Edge blocks trackers by default using one of three different levels of protection. Balanced, which is active upon installation, blocks some third-party trackers along with any trackers designated as “malicious.” This mode takes into account sites you visit frequently and the fact that an organization may own several sites; it lowers tracking prevention for organizations you engage with regularly. Basic offers more relaxed control; it still blocks trackers but only those Microsoft describes as “malicious.” You can also switch to Strict, which blocks most third-party trackers across sites.
To change your level of protection:
Click on the three dots in the top-right corner of your browser window and go to Settings. Select Privacy, search, and services from the left-hand menu. Make sure Tracking prevention is switched on, and then select which level you want.:no_upscale()/cdn.vox-cdn.com/uploads/chorus_asset/file/23448976/Screenshot__289_.png) Edge blocks trackers by default using one of three different levels of protection.
Edge blocks trackers by default using one of three different levels of protection.
Adjust your tracking settings
While Edge provides you with the three easy-to-choose tracking modes, you can also dive deeper to see which trackers are blocked and make exceptions for specific sites.
On the Privacy, search and services page, look for the Blocked trackers link just beneath the three tracking prevention modes. Click on that to see all of the trackers Edge has blocked. Beneath the Blocked trackers link is the Exceptions link, where you can specify any sites where you want tracking prevention turned off.:no_upscale()/cdn.vox-cdn.com/uploads/chorus_asset/file/23448978/Screenshot__290_.png) The Blocked tracker page shows all of the trackers Edge has blocked.
The Blocked tracker page shows all of the trackers Edge has blocked.
When you’re at a site, you can see how effective your tracking prevention is by clicking on the lock symbol on the left side of the top address field. The drop-down box allows you to view the associated cookies and site permissions, allow or disable pop-ups, tweak the tracking permissions for that site, and see what trackers have been blocked.
:no_upscale()/cdn.vox-cdn.com/uploads/chorus_asset/file/23448979/Screenshot__291_.png) Click on the lock symbol to see a count of your blocked trackers.
Click on the lock symbol to see a count of your blocked trackers.
Clean up your cookies
Conveniently, Edge can delete several types of data each time you close it, including browsing history, passwords, and cookies.
Go back to Settings > Privacy, search, and services and scroll down to Clear browsing data. Click the arrow next to Choose what to clear every time you close the browser. Toggle on any of the data categories you’d like to be cleared each time you exit Edge. If you select Cookies and other site data, you can also choose any sites whose cookies you want to retain by clicking on the Add button.:no_upscale()/cdn.vox-cdn.com/uploads/chorus_asset/file/23448981/Screenshot__295_.png) Choose what data you want deleted when you close the browser.
Choose what data you want deleted when you close the browser.
You can also manually clear your cookies and other data at any point:
On the Privacy, search, and services page, look for Clear browsing data now, and click on the button labeled Choose what to clear. This will open up a smaller window with several options. Select the type of data you want to delete. You can also select a time range within which to delete that data: the last hour; the last 24 hours; the last seven days; the last four weeks; or all time. There is also a link to clear your data if you’ve been using legacy websites in Internet Explorer mode. You are also warned that clearing your data will clear it across all synced devices. (But you can sign out of your Microsoft account to clear it only on that specific computer.) Ready? Click Clear now.:no_upscale()/cdn.vox-cdn.com/uploads/chorus_asset/file/23449038/Screenshot__3_.png) You can also manually delete data.
You can also manually delete data.
There are other privacy features on the Privacy, search, and services page, including options to send “Do Not Track” requests. (Although the usefulness of such a request can be questionable.)
If you scroll down to the Security section of that page, you will see a number of features that you can turn on or off. They include Microsoft Defender SmartScreen, which can help protect from malicious sites and, if you turn it on, will block downloads of possibly dangerous apps. There is also a feature that will stop you from accidentally going to a problematic site due to a mistype.
Fingerprinting and ad blocking
According to Microsoft, the three tracking prevention modes will help protect against the type of personalization that leads to fingerprinting.
Edge does not block ads natively, but you can download ad-blocking extensions. Because the browser is now based on Chromium, many Chrome extensions (as well as extensions from the Microsoft Store) will work with this latest version of Edge, a distinct advantage.
Update May 10th, 2022, 10:30AM ET: This article was originally published on February 13th, 2020, and has been updated to reflect changes in the OS and the Edge app.

 Astrong
Astrong