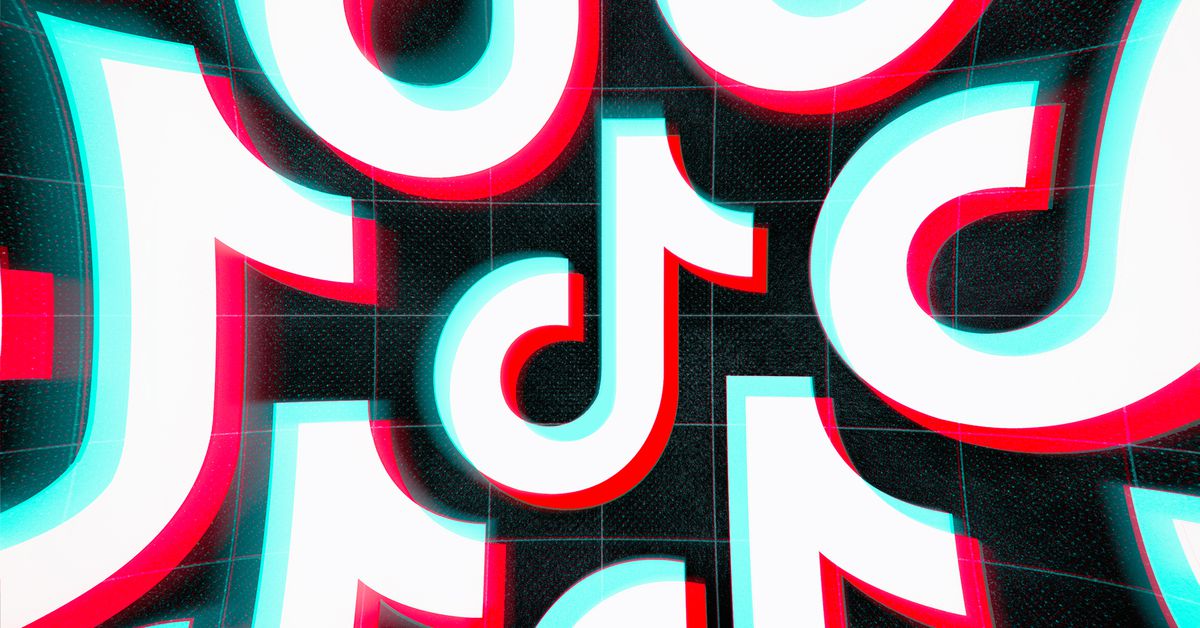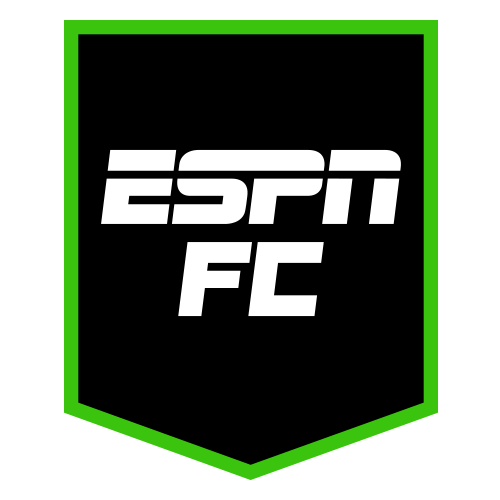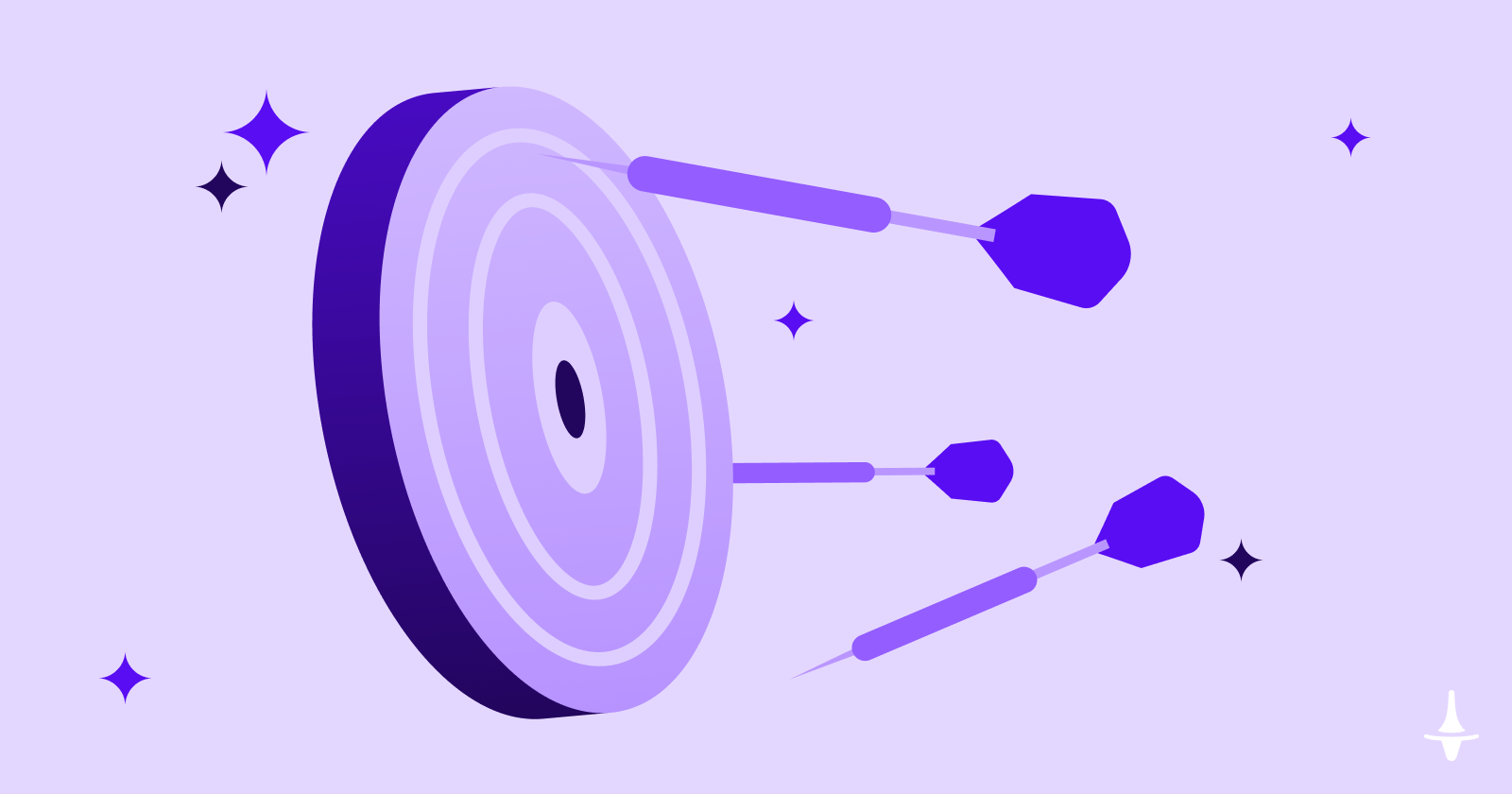How to use external storage on your PlayStation 5 or Xbox Series X / S
Illustration by Samar Haddad / The VergeAs your console game collection grows, you’re going to need more space to store it — and the internal storage inside your PlayStation 5 or Xbox Series X / S isn’t going to...
/cdn.vox-cdn.com/uploads/chorus_asset/file/23952212/HT010_gaming_0003.jpg)
As your console game collection grows, you’re going to need more space to store it — and the internal storage inside your PlayStation 5 or Xbox Series X / S isn’t going to last forever. That may leave you in a situation where you’re regularly uninstalling and reinstalling games, juggling them around to fit the available space.
You have options. The PlayStation 5 has an internal slot for expanding the onboard storage that’s pretty easy to access by popping off a couple of panels and turning a single screw. On the Xbox side, you can buy storage expansion cards that plug into a designated slot on the back of the console for a quick and easy (if often expensive) upgrade.
Adding external storage drives can help ease the pressure, too, giving you plug-and-play access to gigabytes or even terabytes of additional storage. And because you’re simply attaching an external drive, this isn’t a complicated or time-consuming operation — though there are a few technical points of order that you need to be aware of.
How to add an external drive to a PS5
Once system files are taken into account, there’s only about 667GB of internal storage space on a PlayStation 5. Considering that a game such as Horizon Forbidden West can take up almost 90GB on its own, it’s clear that serious gamers are going to come to a point where that space runs out.
As noted earlier, the PS5 comes with a slot for expanding the internal storage via an M.2 SSD, and you can find out how to perform the upgrade here. The console will treat the SSD almost like internal storage, and you can run games straight from it.
Image: Tom Warren / The Verge
Plugging an external drive into a spare USB port on the PS5 is quicker and easier, but it comes with more caveats. You can use these drives for storing and playing PS4 games, but they can only store PS5 games. (When you want to actually play them, you’ll need to move them back to the internal storage.)
Still, it’s more convenient than having to wait for PS5 games you’ve bought to be downloaded again. Any SSD or HDD you plug in must be between 256GB and 8TB in size and support 5Gbps transfer speeds or better — commonly referred to as USB 3.0, USB 3.1, and USB 3.2, or sometimes “SuperSpeed USB.” This means most modern drives will work but not old USB 2.0 ones. You can double-check compatibility with the seller when buying.
Once you’ve bought your new SSD or HDD storage (or repurposed a drive from elsewhere), plug it directly into one of the large USB-A ports on the back of your PS5 or the small USB-C port around front, as Sony recommends. The USB-A port on the front of the PS5 won’t support external storage, and you also shouldn’t use a USB hub to connect the drive to your console.
Before you can use an external drive, you need to format it.
Before you can use a drive, you’ll need to format it.
To move PS5 games to external storage:
It’s simple enough to move games between internal and external storage.
How to add an external drive to an Xbox Series X / S
When it comes to the Xbox Series X and the Xbox Series S, you get 1TB or 512GB of internal storage space, respectively — though, in reality, it’s not that much when system files are taken into account. There’s no internal expansion slot like there is on the PS5, so if you need more room, you have to go external.
Photo by Tom Warren / The Verge
The official Storage Expansion Card option is the best choice here because you’re ensured a seamless and high-speed storage experience, but it’s also the most expensive (although prices have fallen drastically recently). Only Seagate and Western Digital make these cards at the moment, in 512GB, 1TB, or 2TB capacities, and they slot straight into the dedicated slot on the back of the Xbox.
You may have to format your external drive in order to use it.
Alternatively, you can use your own choice of SSD or HDD and plug it into any spare USB port on the Xbox Series X or Xbox Series S as long as they offer a capacity of 128GB or more and speeds of USB 3.0 or faster. This will be cheaper, but you won’t be able to run games made for the current-generation Xbox from the drive, only store them — they’ll need to be moved back to internal storage if you want to play them. (Games made for older Xbox consoles can be stored externally and will run from an external drive, too.)
The steps for installing and working with the Storage Expansion Card or an external drive are almost the same, with the only difference being that you might have to format an external SSD or HDD if you haven’t used it before.
You can change the default installation locations at any time.

 Fransebas
Fransebas