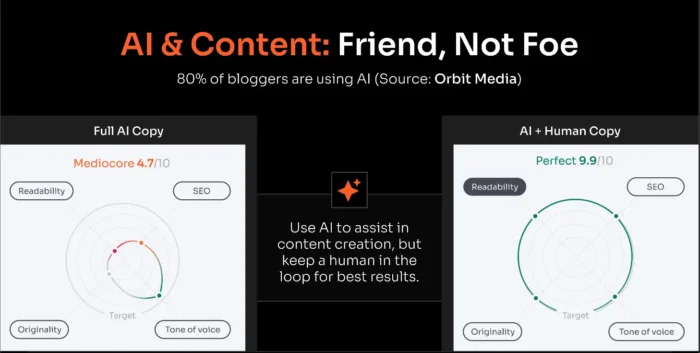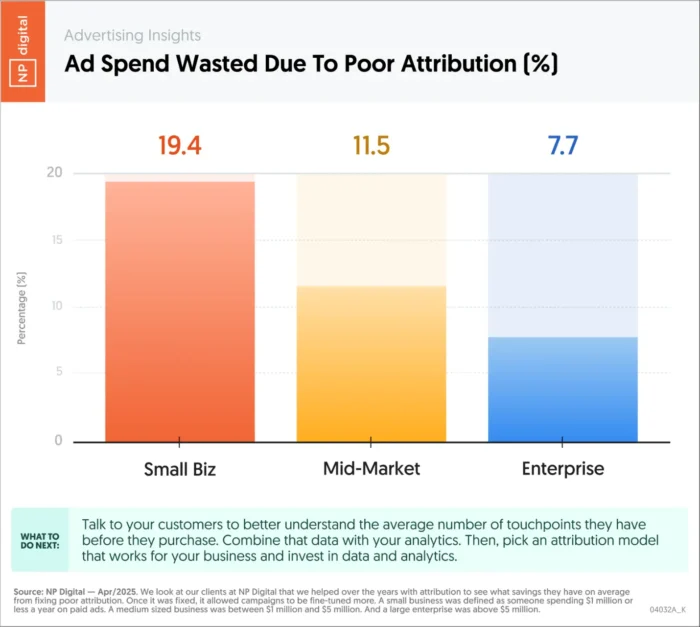How to Use 'Live Translate' on Your Pixel
If you've got a Pixel, you've got some advanced translation features built right in.


Credit: Tyler Onove/Shutterstock
There are now useful language translation features everywhere you look, whether they're built into your web browser or available through your AI assistant of choice. If you own a recent Google Pixel phone (the Pixel 6 or later), you've also got access to a suite of features known as Live Translate, which work across calls, texts, and media.
This functionality works separately from Google Translate, and is actually built right into Android on Pixel devices. It means you can understand conversations you're having or videos you're watching in a foreign language without any additional apps, and it's straightforward to set up and use.
Live Translate works quickly, too, leveraging the processing power of Google's Tensor chips (which is why you need a Pixel phone to make use of these features). Similar features have appeared on other Android phones: If you have a Samsung Galaxy handset, you can make use of Galaxy AI for live translations.
Note that only a limited number of languages are supported at the time of writing, when it comes to on-board, local conversions without any data being sent to the cloud for processing. For audio translations, for example, you only have access to French, German, Italian, Spanish, and Japanese.
Configuring Live Translate

Languages need to be downloaded to your device. Credit: Lifehacker
Live Translate should actually be on by default on your Android phone. You can check this is the case and configure the features by opening Settings, then tapping System and Live Translate. There's a toggle switch here for turning Live Translate on or off, and a toggle switch for restricting language downloads to times when you're on wifi.
Part of what makes Live Translate so straightforward to use is that it'll automatically detect languages you come across as you use your phone, and prompt you to download the necessary data files. Unlike Google Translate, you must have languages downloaded locally for the feature to work.
If a language isn't downloaded automatically for whatever reason, or you want to make sure it's prepared in advance, tap Add a language and make your choice. This Live Translate settings screen is where you can access your downloaded languages: Use the toggle switches to enable and disable them, or tap a language and then choose Remove language to delete it.
Using Live Translate for messages

Enabling Live Translate in Google Messages. Credit: Lifehacker
One of the apps Live Translate will work in is Google Messages. If the app detects that someone is messaging you in a different language, you should see a pop-up inviting you to use Live Translate. If it doesn't appear, try tapping and holding on a message, then selecting the copy button at the top (the two rectangles)—you should then see a prompt to turn on translation.
With Live Translate enabled, incoming messages will show up as English (if that's your default language)—exactly as if you were messaging with a native English speaker. You'll also be prompted to translate your English texts into whatever the relevant language is, before you send them, so you can be understood.
You'll get a persistent toolbar at the top of a chat when Live Translate is running, and you can tap on this for further options—including the option to translate all the messages in a conversation. If you want to switch off the feature permanently for a chat, choose Don't translate again; to temporarily disable it, choose Hide translations for now (you can enable translations again using the copy trick above).
What do you think so far?
Using Live Translate for audio

The Live Caption button during a phone call. Credit: Lifehacker
You can also get Live Translate working for any audio—phone calls, video dialog, podcasts, and so on. This overlaps with the Live Captions feature in Android that you can configure separately—the difference being that the Pixel Tensor chips can do translation work quickly, on your device, without needing the cloud.
When you're in a phone call or listening to audio, tap either of the volume buttons to bring up the volume slider on screen, then tap the three dots underneath it. You should then see a Live Caption button you can tap. Once the captions are on screen, and a foreign language is detected, you get a prompt to translate the text to English (or the default language for your device).
To get further options, tap the text on screen—here you can force a translation to English if it isn't happening automatically, or turn translations off again. You will also see an icon that looks similar to a painter's palette, and if you tap on this you can configure how the captions appear in terms of size and color.
Other uses of Live Translate

Live Translate through the camera, via Google Lens. Credit: Lifehacker
You're also able to use Live Translate through your camera, though this isn't much different to using Google Lens on any Android device: The only advantage you have with Live Translate is the local processing, which may come in handy if you're abroad and have limited access to cell networks or wifi.
Tap the Google Lens button in the Google search bar on your Pixel home screen—it's the one that looks like a colorful camera—then point your camera at something like a sign or a menu written in a foreign language. If you then switch to the Translate mode on screen, the text should be translated almost instantly on your phone display.
In addition, Google has previously advertised an interpreter mode, where live conversations are translated in real time. However, this originally worked via Google Assistant, and given the switch to Google Gemini that's now happening, it now seems to have been disabled (it's not functioning for me, at least). You can use the Conversation mode built into Google Translate for this instead: Just tap Conversation inside the app.

David Nield
David Nield is a technology journalist from Manchester in the U.K. who has been writing about gadgets and apps for more than 20 years.

 ValVades
ValVades 


















.jpg&h=630&w=1200&q=100&v=6e07dc5773&c=1)