How to Use the Goal Seek Excel Function (With Pictures)
Goal-seeking helps you calculate backwards from an end goal. It’s a powerful way to understand how you should best allocate resources. If you use Excel to evaluate data, here’s how to plan ahead with the Goal Seek Excel function.

Goal-seeking helps you calculate backwards from an end goal. It’s a powerful way to understand how you should best allocate resources. If you use Excel to evaluate data, here’s how to plan ahead with the Goal Seek Excel function. The Goal Seek Excel Function is one of the three Excel What-if analysis tools that helps you figure out what you need to achieve an end goal. You specify the desired result, then it works backwards — changing variables to match your specified result. To use the Goal Seek function in Excel: Let’s run through that with a simple example. I want to bring in 130 new customers. But I don't know how many visits I'll need to reach my goal. Before doing the Goal Seek analysis, I organize my data to find the average MoM visit-to-customer percentage. In this case, I’ll select the customer goal. Pro Tip: You can also get here with the Goal Seek Excel shortcut. Press Alt + A on your keyboard, followed by key W, then G. My goal is 130 customers, so I’ll type in that number. I’m changing Projected Visits so I’ll place the cursor in the “By changing cell” box, then scroll down to select the corresponding cell. Voila! I find that to get 130 customers, I need to attract 5000 visits. Take control of the variables that seem out of your control with the Goal Seek function. You’ll gain respect within your company for predicting your needs and hitting your goals. You'll also be ready if the unexpected happens. And you'll know how to make informed decisions or tweak your strategy with your new what-if analysis skills. Editor's note: This post was originally published in [Month Year] and has been updated for comprehensiveness.What is the Goal Seek Excel Function?
Step 1: Select the cell with the output you want to change
Step 2: Navigate to the “Data” tab
Step 3: Select “What-if Analysis”
Step 4: Click “Goal Seek”
Step 5: Type the number you want to hit into the “To value” field
Step 6: Select the variable you want to change in the “By changing cell” box
Step 7: Click “OK” to see the Goal Seek analysis
Use the Goal Seek Function In Excel for Smarter Marketing Insights

Originally published Aug 31, 2022 7:00:00 AM, updated August 31 2022

 Fransebas
Fransebas ![Download 10 Excel Templates for Marketers [Free Kit]](https://no-cache.hubspot.com/cta/default/53/9ff7a4fe-5293-496c-acca-566bc6e73f42.png)
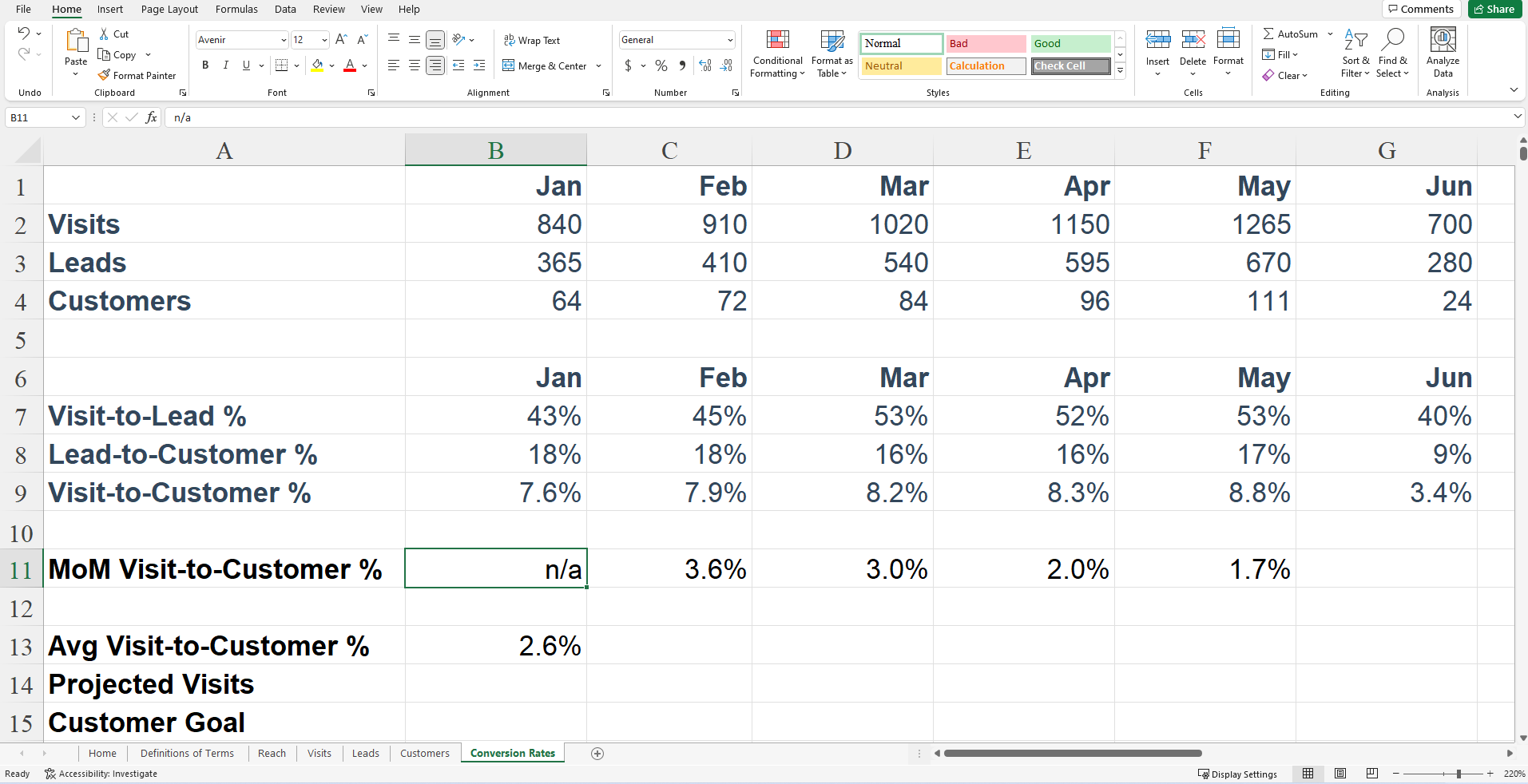

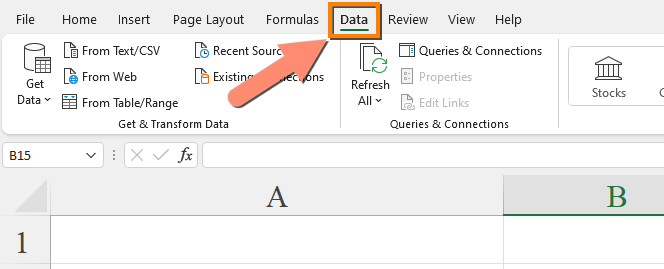
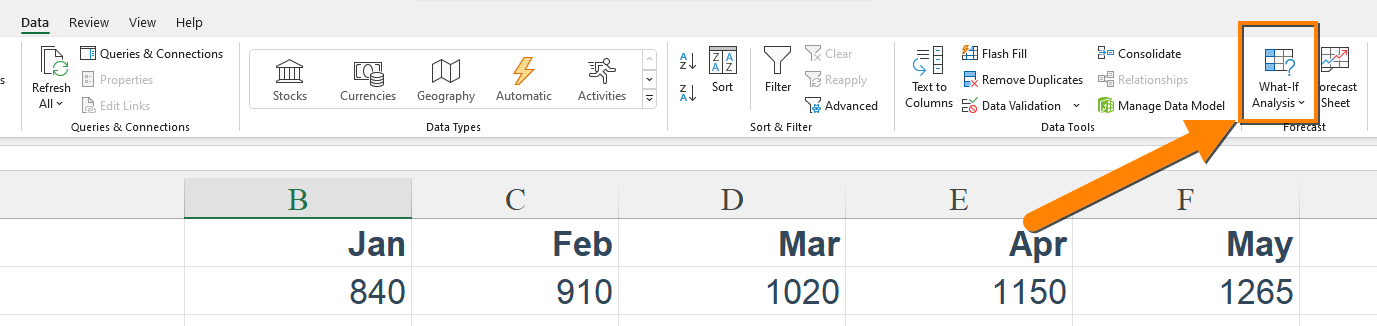
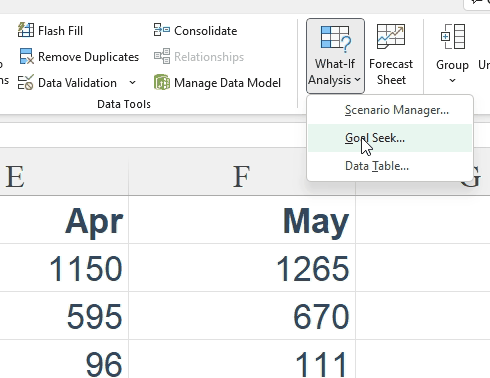
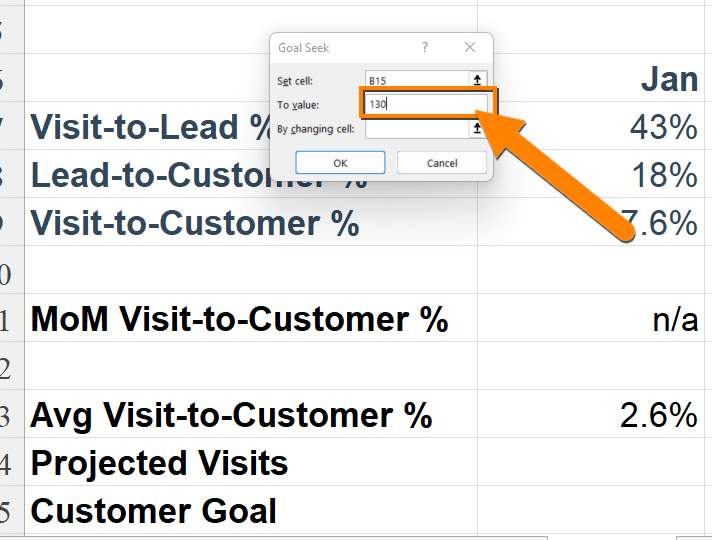


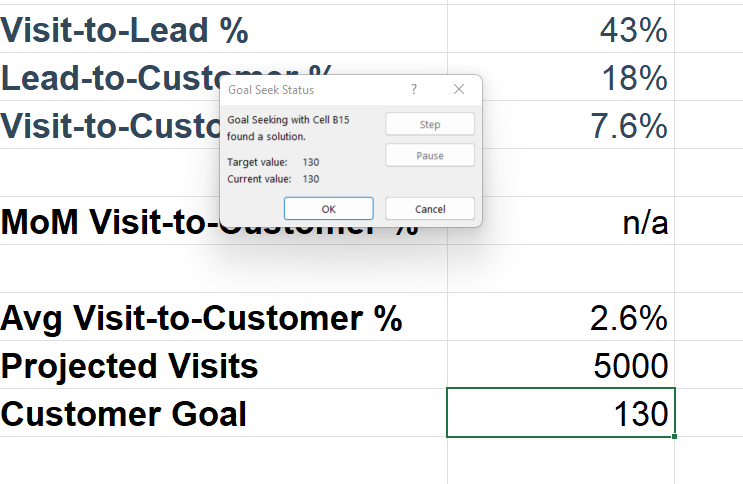









_1.png)





















