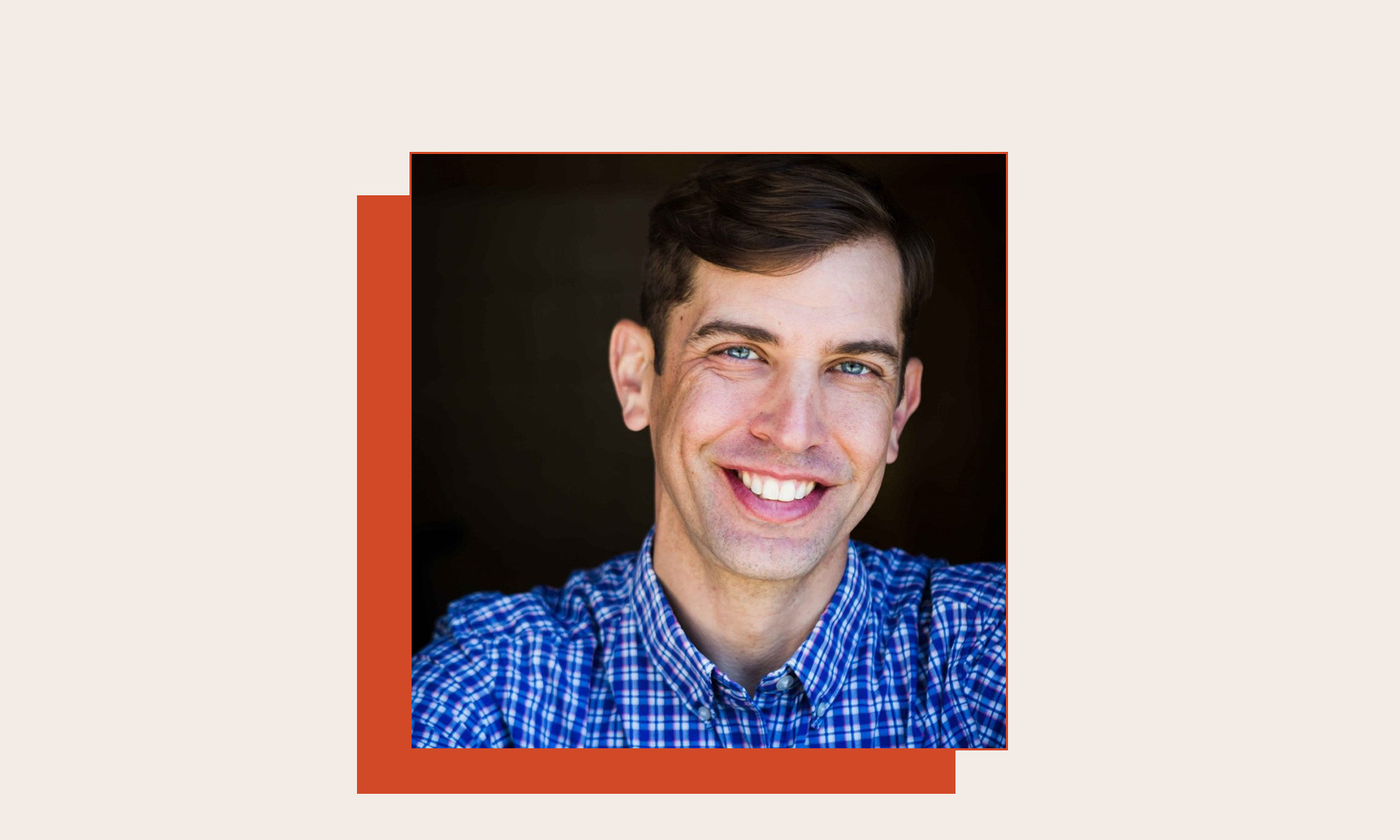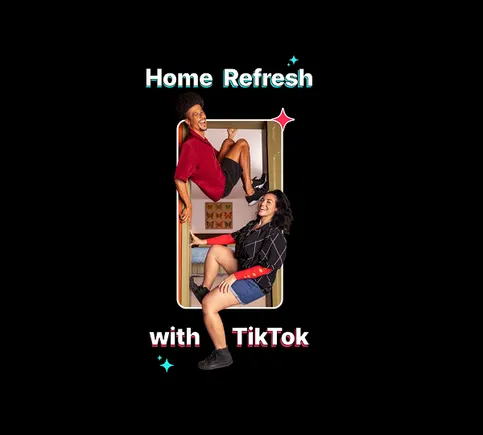How You Can (Almost) Bring 'Circle to Search' to the iPhone
Don't let Android phone owners have all the AI fun.


Credit: Samsung
One of the more interesting and useful AI features recently introduced to Google and Samsung phones is Circle to Search: You just circle something on screen (or tap it, or scribble on it), and you get matching Google results back. It's perfect for getting details of a landmark or finding shopping links for something you're interested in.
The underlying technology is actually based on Google Lens—Circle to Search just makes it easier to access, from whatever app or website you happen to be looking at—and because of that, you can replicate the feature on an iPhone (more or less).
This is all made possible through an iOS shortcut developed by Minsang Choi, who is a design manager at Google Lens. It replicates most of the functionality of Circle to Search, only there's no actual circling (or tapping or scribbling)—instead you take a screenshot to activate the visual search in Google Lens.
Set up Circle to Search on iOS
First, you need to install the Google app for iOS, if you haven't already. This brings a variety of Google tools to your iPhone, including the standard search engine, the Discover page of links, the Gemini AI bot, and the Google Lens search functionality relevant to what we're trying to do here.
Next, open up a web browser on your iPhone, and grab the Search your screenshot shortcut (just tap Get Shortcut). If you're not familiar with shortcuts, they're automated routines you can execute on Apple devices, and we've written before about how much time they can save you (and how to do more with them).

There are two simple steps to the shortcut. Credit: Lifehacker
When the Shortcuts app opens, tap Add Shortcut to confirm the action. This adds the new Search your screenshot routine to the Shortcuts tab in the Shortcuts app, and you can tap on the three dots on the shortcut thumbnail itself if you want to see the actions it takes (or even add some of your own).
All that remains is to pick a way to launch the shortcut. If you've got an iPhone 15 Pro or iPhone 15 Pro Max, you could use the new Action button (which mutes and unmutes your phone by default): From iOS Settings, pick Action Button, then swipe left to get to Shortcut, then pick Choose a Shortcut.
Alternatively, you can use a double-tap or triple-tap on the back of your iPhone, gestures that can be set up as part of the Accessibility settings in iOS. Open Settings, then select Accessibility, Touch, and Back Tap: You can pick either Double Tap or Triple Tap, then select Search your screenshot.

Google Lens takes over when the shortcut is launched. Credit: Lifehacker
With that done, you're ready to launch Circle to Search for iPhone (sort of). Press and hold the Action button, or double-tap or triple-tap the back of your iPhone, to take a screenshot of whatever's on screen and send it directly to Google Lens (the first time you do this, tap Always Allow to confirm you're okay with the sharing between apps).
Google Lens runs a visual search on Google based on what's in the screenshot. It may already select the part of the image that it thinks is the most relevant, but you can adjust this using the four white corner handles. You'll see results underneath, together with a text box for adding to your search (you might want to ask where a particular place is, for example, or what other foods go well with the food in the image).

 Troov
Troov