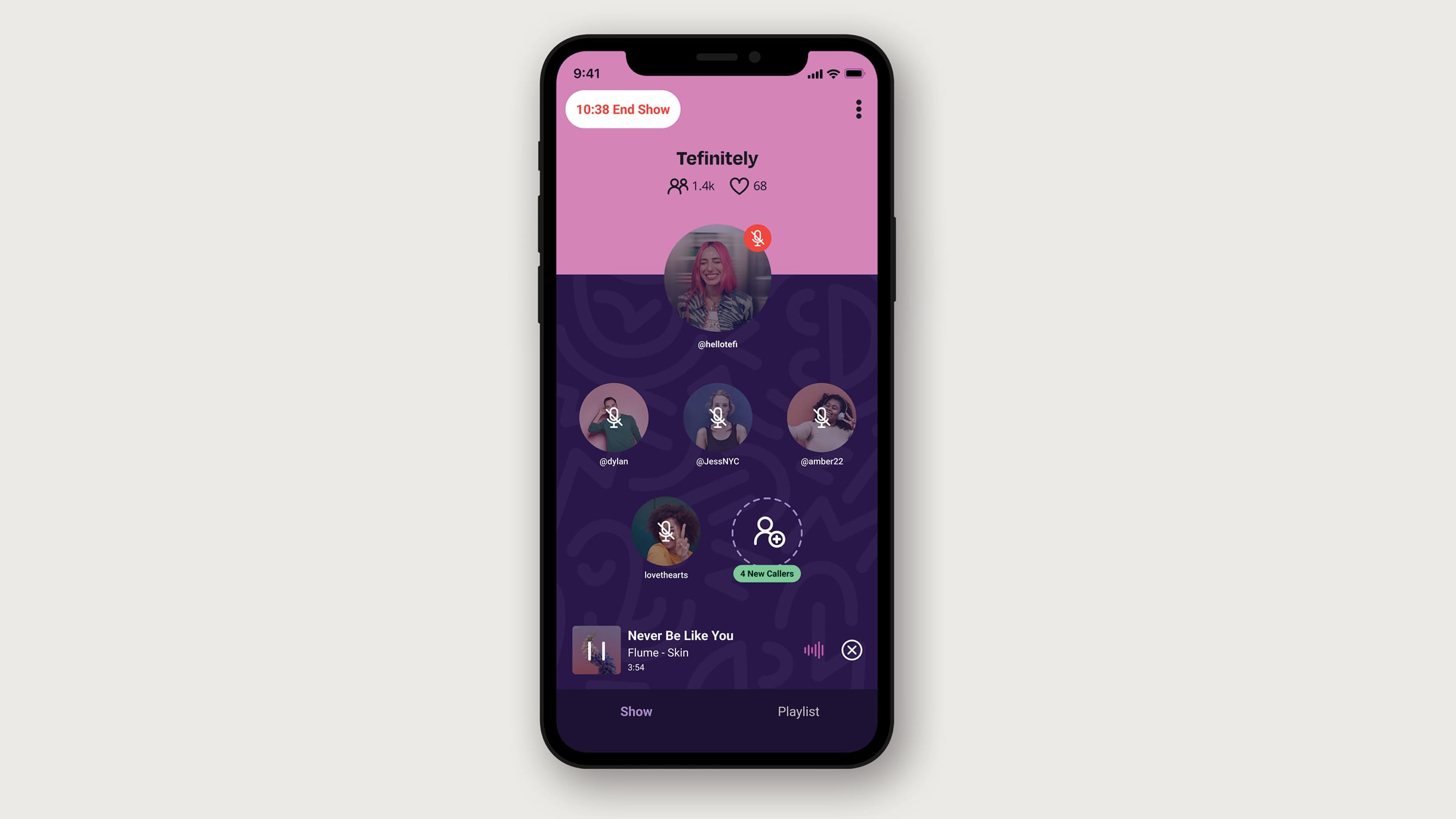Microsoft Excel keyboard shortcuts everyone should know
Looking for a faster way to work with your spreadsheets? Check out these Excel keyboard shortcuts you should know for quick actions and easy navigation.

 Councilcle / Pixabay
Councilcle / PixabayIf you use Microsoft Excel, you know that this robust spreadsheet application offers tons of features and functions. By using keyboard shortcuts for the most common actions, you have more time to focus on the formulas, calculations, and other data you’re working with.
These lists give you shortcuts for everyday actions you’d perform. Plus, they use simple key combinations that are easy to remember.
Common Excel keyboard shortcuts
For the most common actions you may perform in an Excel workbook, these keyboard shortcuts are good ones to keep in mind. And they work in other Microsoft Office applications on Windows like Word and PowerPoint.
| Action | Keyboard shortcut |
| Copy a selection | Ctrl + C |
| Cut a selection | Ctrl + X |
| Paste a selection | Ctrl + V |
| Undo the last action | Ctrl + Z |
| Redo the last action | Ctrl + Y |
| Remove the cell contents | Delete |
Navigating an Excel workbook
There are some basic keyboard shortcuts you can use in Microsoft Excel for navigating your active sheet and the workbook. These can save you time from having to grab your mouse or use your trackpad.
| Action | Keyboard shortcut |
| Open a workbook | Ctrl + O |
| Save a workbook | Ctrl + S |
| Close a workbook | Ctrl + W |
| Go to the File tab | Alt + F |
| Go to the Home tab | Alt + H |
| Go to the Insert tab | Alt + N |
| Go to the Page Layout tab | Alt + P |
| Go to the Formulas tab | Alt + M |
| Go to the Data tab | Alt + A |
| Go to the View tab | Alt + W |
| Go to the next sheet | Ctrl + Page down |
| Go to the previous sheet | Ctrl + Page up |
Tip: Interested in more ways to work faster? Check out these Windows shortcuts you might not know about.
Moving around a spreadsheet
Zipping around your current worksheet is much easier with these keyboard shortcuts. Whether you want to move up and down or zoom in and out, you’ll do it quickly.
| Action | Keyboard shortcut |
| Move to the first cell | Ctrl + Home |
| Move to the previous cell | Shift + Tab |
| Move to the last cell | Ctrl + End |
| Move up one cell | Up arrow |
| Move down one cell | Down arrow |
| Move left one cell | Left arrow |
| Move right one cell | Right arrow |
| Move one screen up | Page up |
| Move one screen down | Page down |
| Move one screen left | Alt + Page up |
| Move one screen right | Alt + Page down |
| Zoom in | Ctrl + Alt + Equal sign |
| Zoom out | Ctrl + Alt + Minus sign |
Selecting cells and sheets
When you want to work with selections, you can use the following shortcuts. Not only can you select columns and rows, but you can also extend your selections with key combinations.
| Action | Keyboard shortcut |
| Select the entire sheet | Ctrl + A |
| Select the current and next sheet | Ctrl + Shift + Page down |
| Select the current and previous sheet | Ctrl + Shift + Page up |
| Select a column | Ctrl + Spacebar |
| Select a row | Shift + Spacebar |
| Extend the selection by one cell | Shift + Arrow key |
| Extend the selection to the first cell | Ctrl + Shift + Home |
Tip: Want to become an Excel pro? Look at these tips and tricks to master your Excel spreadsheets.
Formatting cells and data
After you use the above shortcuts to make selections, you can format the cells with the list below. You can manipulate text, data, and cells, open the formatting dialogue boxes, and more.
| Action | Keyboard shortcut |
| Bold the text | Ctrl + B |
| Italicize the text | Ctrl + I |
| Underline the text | Ctrl + U |
| Strikethrough the text | Ctrl + 5 |
| Apply the General number format | Ctrl + Shift + Tilde sign |
| Apply the Currency format | Ctrl + Shift + Dollar sign |
| Apply the Percentage format | Ctrl + Shift + Percent sign |
| Apply the Scientific format | Ctrl + Shift + Caret sign |
| Apply the Date format | Ctrl + Shift + Number sign |
| Apply the Time format | Ctrl + Shift + At sign |
| Apply a border to selected cells | Ctrl + Shift + Ampersand |
| Remove a border from selected cells | Ctrl + Shift + Underscore |
| Enter the current date | Ctrl + Semicolon |
| Enter the current time | Ctrl + Shift + Semicolon |
| Copy a formula from the above cell to the current cell | Ctrl + Apostrophe |
| Start a new line in the current cell | Alt + Enter |
| Open the Format Cells dialogue box | Ctrl + 1 |
| Open the Insert dialogue box | Ctrl + Shift + Plus sign |
| Open the Delete dialogue box | Ctrl + Minus sign |
| Open the Paste Special dialogue box | Ctrl + Alt + V |
| Open the Insert Hyperlink dialogue box | Ctrl + K |
| Open the Create Table dialogue box | Ctrl + L or Ctrl + T |
| Open the Workbook Statistics dialogue box | Ctrl + Shift + G |
| Open the Quick Analysis box | Ctrl + Q |
Using the Function keys
One more list of shortcuts that you should check out is for the Functions keys. Without remembering a key combination, you can perform quick actions with a simple click.
| Action | Function key |
| Displays the Help task pane | F1 |
| Place the insertion point at the start of the current cell’s contents | F2 |
| Opens the Paste Name dialogue box (if names are defined) | F3 |
| Repeats the last action | F4 |
| Opens the Go To dialogue box | F5 |
| Switches between the sheet, ribbon, task pane, and Zoom controls | F6 |
| Opens the Spelling dialogue box | F7 |
| Turns Extend Mode on or off | F8 |
| Calculates all sheets | F9 |
| Turns Key Tips on or off | F10 |
| Creates a chart for the current range | F11 |
| Opens the Save As dialogue box | F12 |
Hopefully, these lists of keyboard shortcuts for Excel have you on your way to doing things quicker in your workbooks and spreadsheets. For more, check out these Excel tricks that can also improve your workflow.
Sandy has been writing about technology since 2012. Her work has appeared on How-To Geek, Lifewire, MakeUseOf, iDownloadBlog…
6 Microsoft Edge shortcuts you need to try
You're more than likely spending more time in your web browser these days. The good news is that, just like the keyboard shortcuts you can use on Windows or on MacOS, there are several shortcuts that can prove useful in the Microsoft Edge web browser.
These shortcuts can spare you from having to move your mouse around inside the web browser. There are a total of six that we really like, including editing the URL, getting to the settings menu, closing tabs, and so much more. Here's a deeper look at the six shortcuts you really need to try.
Alt + D to edit the URL
If you use Gmail, you should know these keyboard shortcuts
Some keyboard shortcuts become so routine that you don’t even have to think about them. Your fingers just press the keys you need. But there are other keyboard shortcuts that aren’t so obvious, like those that help you perform tasks easier in Gmail.
You might be familiar with a few Gmail shortcuts, but there's more available than you might think. To help you access your inbox quicker, snooze an email, and more, check out these somewhat unknown Gmail keyboard shortcuts.
How to enable keyboard shortcuts in Gmail
Before you can use keyboard shortcuts in Gmail, you have to enable the feature which takes only a moment.
If you use a Mac, you should know these 5 keyboard shortcuts
There are plenty of keyboard shortcuts that you're probably already using on your MacBook for common tasks. Yet, Apple has also built in several system shortcuts that might end up saving you some time or, in some cases, some struggles.
That's why we put together this guide looking at five different Mac shortcuts you didn't know about. Our guide covers volume and brightness adjustments, Airdrop, and much more.
Fine-tune your brightness

 Astrong
Astrong