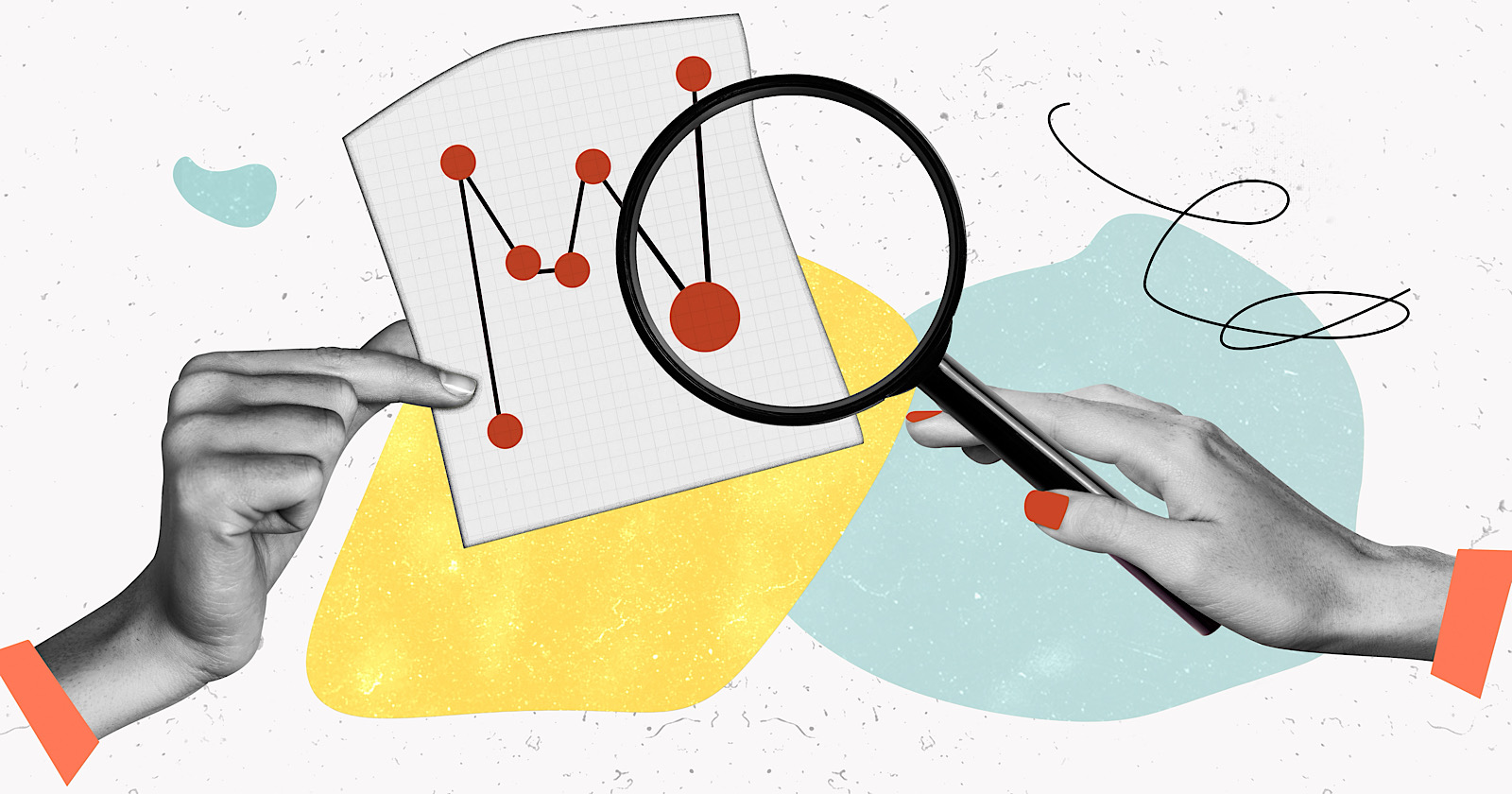The Easiest Way to Convert All-Caps Text
The fastest way to fix accidental yelling.


Credit: Pranay Parab
The Caps Lock key is my nemesis. I keep accidentally hitting it, and, before I know it, I've typed FIVE ANGRY WORDS LIKE THIS. Like a sane person, I delete these words and turn my capitalized tirades into simple sentences. This process wastes a lot of time, unless you use a tool to fix the way macOS handles capitalized text. That's where SmartCapsLock comes in.
How to use SmartCapsLock
SmartCapsLock is a simple utility that lets you use the Caps Lock key to your advantage. Once installed, the app is unobtrusive, and does only one thing: If you've accidentally capitalized a few words, you can quickly select those words and tap Caps Lock again to convert them into sentence case. This works as long as SmartCapsLock is installed and running. If you haven't selected any words, SmartCapsLock does nothing.
This means that the app doesn't get in the way of other tasks. My only complaint is that SmartCapsLock uses sentence case conversion as the default, which changes the first letter of selected text to a capital letter. Sometimes I've hit Caps Lock accidentally in the middle of a sentence and when I use this app to fix that error, it leaves me with one capital letter that's out of place. Changing the default to lower case fixed this for me.
You can quickly change this setting by opening SmartCapsLock from the menu bar. It offers a variety of keyboard shortcuts linked to the Caps Lock key, and each of these is mapped to a text conversion option. Feel free to swap around the defaults and prioritize the text conversions you use the most. The utility supports upper case, lower case, sentence case, capitalized case, and a few other fun options—like SpongeBob case, which capitalizes random letters.
Installing SmartCapsLock
SmartCapsLock uses a pay-what-you-want pricing model, and if you wish to, you can get it for free by typing 0 in the pricing box. You can use this to try the app and if you like it, you should consider supporting the developer, Kishan Bagaria, creator of Texts.
That said, the app is on the older side, and not available via the App Store. That means you may need to right-click on the app and choose Open to launch it. Your Mac may also warn you the developer isn't verified, and that you may be downloading malicious software. Lifehacker has contacted Bagaria directly, who confirms the app is in good standing, and is safe to use. If you have an M-series Mac, you'll need to allow macOS to install Rosetta, as the app was written for Intel Macs.
During setup, your Mac may block SmartCapsLock, but you can go to System Settings > Privacy & Security > Security to allow it to run. This is a one-time process and it won't bother you again.
Of course, if you'd rather not deal with Caps Lock at all, you can always remap the key to do something else instead.

 Troov
Troov