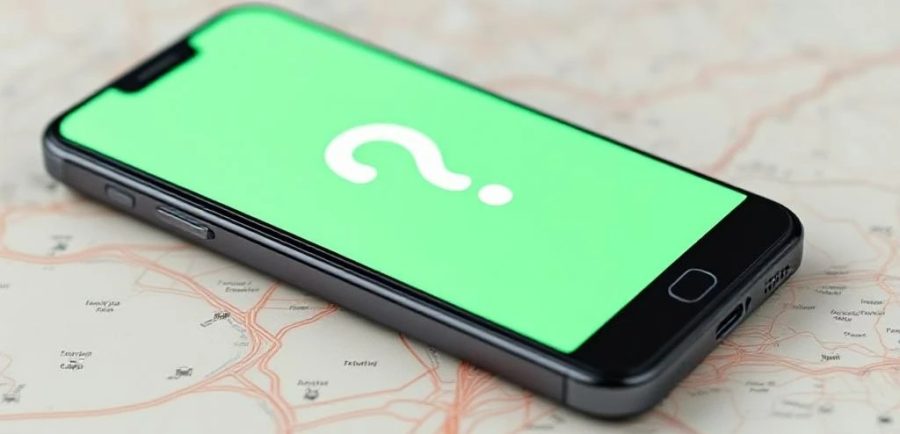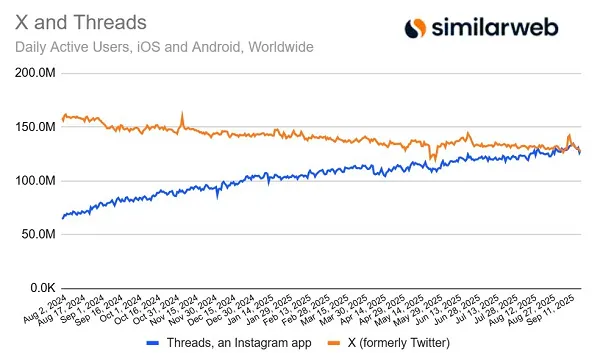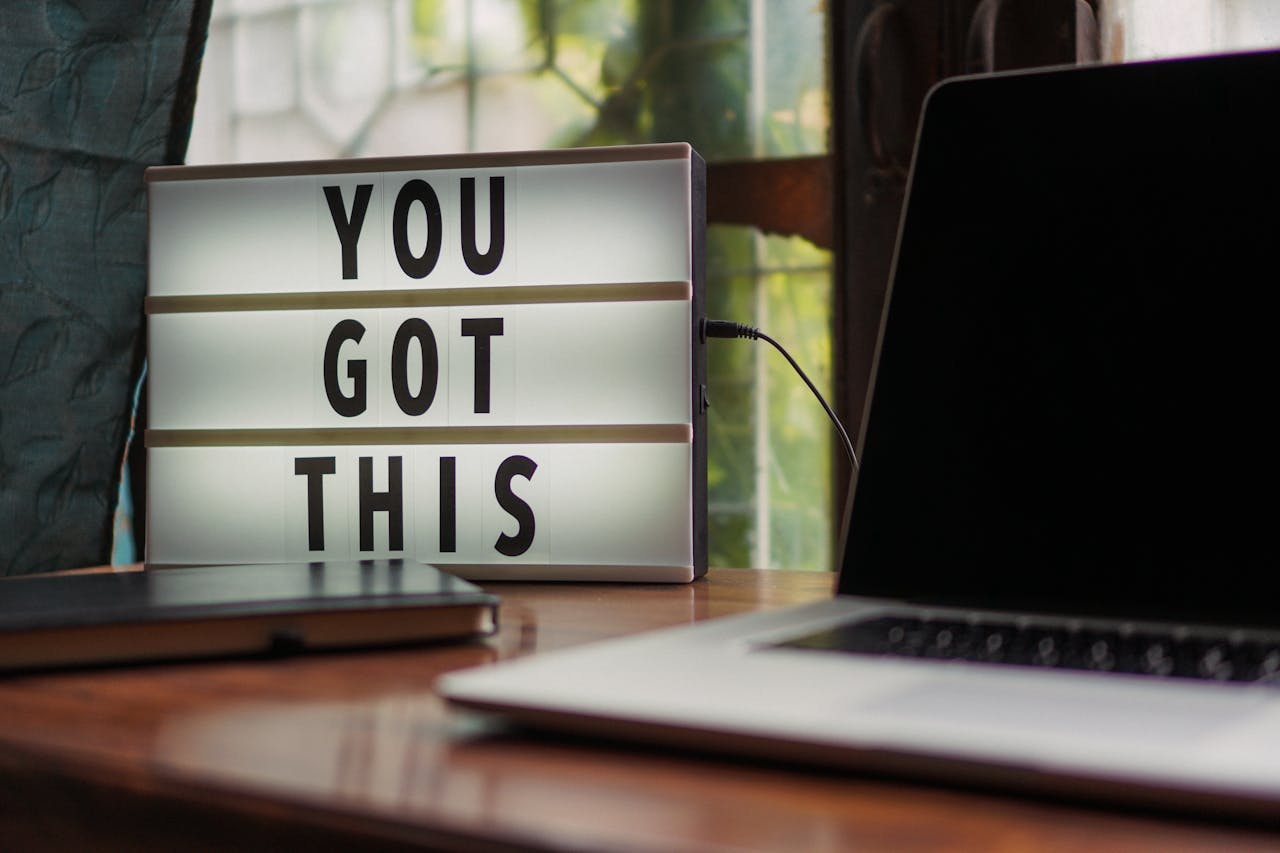These Are All the New Accessibility Features in iOS 17
iPhone accessibility features are designed people who live with disabilities, but they can make the smartphones better for everyone. With iOS 17, Apple has brought several accessibility enhancements to iOS, including creating a voice that sounds just like yours,...

iPhone accessibility features are designed people who live with disabilities, but they can make the smartphones better for everyone. With iOS 17, Apple has brought several accessibility enhancements to iOS, including creating a voice that sounds just like yours, phonetic corrections for Voice Control, and speeding up or slowing down Siri.
Speed up or slow down Siri
If you want Siri to talk slower or faster, you can reduce or increase the speed of its speech. To do so, head to Settings > Accessibility > Siri, then, under Speaking Rate, move the slider to adjust its speed. You can slow it down up to 0.8x of the original speed or speed it up to 2x the speed it originally had. Apple claims Siri now sounds better at high speech feedback rates.
Type, and your iPhone will speak for you
A new accessibility feature called Live Speech allows you to type what you want to say, and your iPhone speaks on your behalf. You can use this feature during phone calls, FaceTime, and in-person conversations. While this feature is designed for those with speech-related issues, it’s also useful for many people. For example, you may be good at writing a language but not with pronunciations, as is the case with non-native speakers of several languages.
You can enable this feature by going to Settings > Accessibility > Live Speech and turning on Live Speech.
Create an AI voice that sounds like you
Personal Voice is a great accessibility feature for those at risk of losing their voice. With it, iOS can “clone” your voice, and use it for Live Speech. That way, any time your iPhone speaks, it resembles your speech, not someone else’s. It takes about 10-15 minutes of dictation to set up: You can start by heading to Settings > Accessibility > Personal Voice. Note that you need an iPhone 12 or newer iPhone to use this feature.
Use a cognitive accessibility tool
Assistive Access completely transforms the look of iOS to help users with cognitive disabilities better use their iPhones. The feature simplifies the entire experience, only displaying the most essential buttons, elements, and images. For example, the Phone app shows large buttons for contacts, which makes it easy to tap one to place a call, and the Camera app shows your viewfinder alongside one large “Take Photo” button. The Home Screen is also transformed, showing only large versions of apps with white backgrounds that makes each stand out.
Learn how to use Voice Control
You can control your iPhone using voice commands via a feature called Voice Control, which is great for people who may not be able to use the touchscreen effectively. iOS 17 adds a tutorial that shows you how to use this feature, so you don’t need to learn it on your own.
Your iPhone can detect text
With iOS 17, your iPhone can use the Magnifier Detection Mode to great effect to help you read text. This is great for copying the serial number of your MacBook or other text that you’re finding hard to read.
Your iPhone can read IRL text out loud
The magnifier has another enhancement in iOS 17—when you point the camera at text, it reads it out for you.
Easily correct text using Voice Control
Voice Control allows you to edit text with your voice, and in iOS 17, your iPhone will let you speak to correct text. Apple claims that the iPhone can now detect similar-sounding words such as “toe” and “tow,” and allow you to correct these words easily.
Automatically pause GIFs
When you see GIFs in Messages or Safari iOS 17, they’ll automatically pause after they played. You can choose to view them again, but this auto-pause is helpful for people who find it uncomfortable to look at looping images.
Customize built-in voices
You can now adjust the pitch range for each voice that ships with Spoken Content, a feature that prompts your iPhone to read articles out loud. To adjust the pitch, go to Settings > Accessibility > Spoken Content > Voices and select the language, followed by your preferred voice, and tap the i button next to the name of the voice. You can tweak its pitch range on this page to make it comfortable for your ears.
A virtual game controller for your iPhone
Switch Control is a great feature for those who find it hard to tap the screen. With iOS 17, you can use this feature to set up back tap, sound actions, and head movements as alternatives to tapping the screen. This makes Switch Control a neat virtual game controller and could potentially make many games more accessible. You can set this up by going to Settings > Accessibility > Switch Control > Switches > Add New Switch.

 AbJimroe
AbJimroe