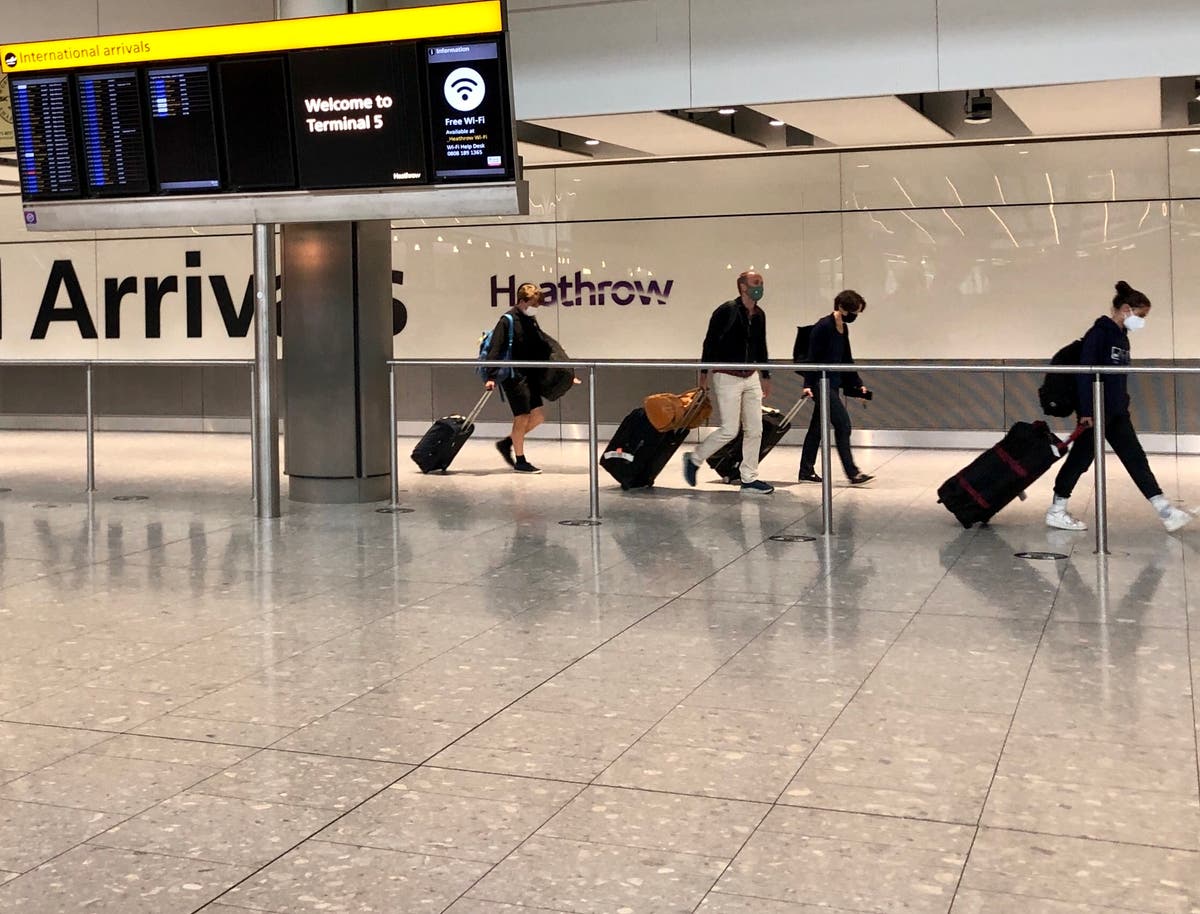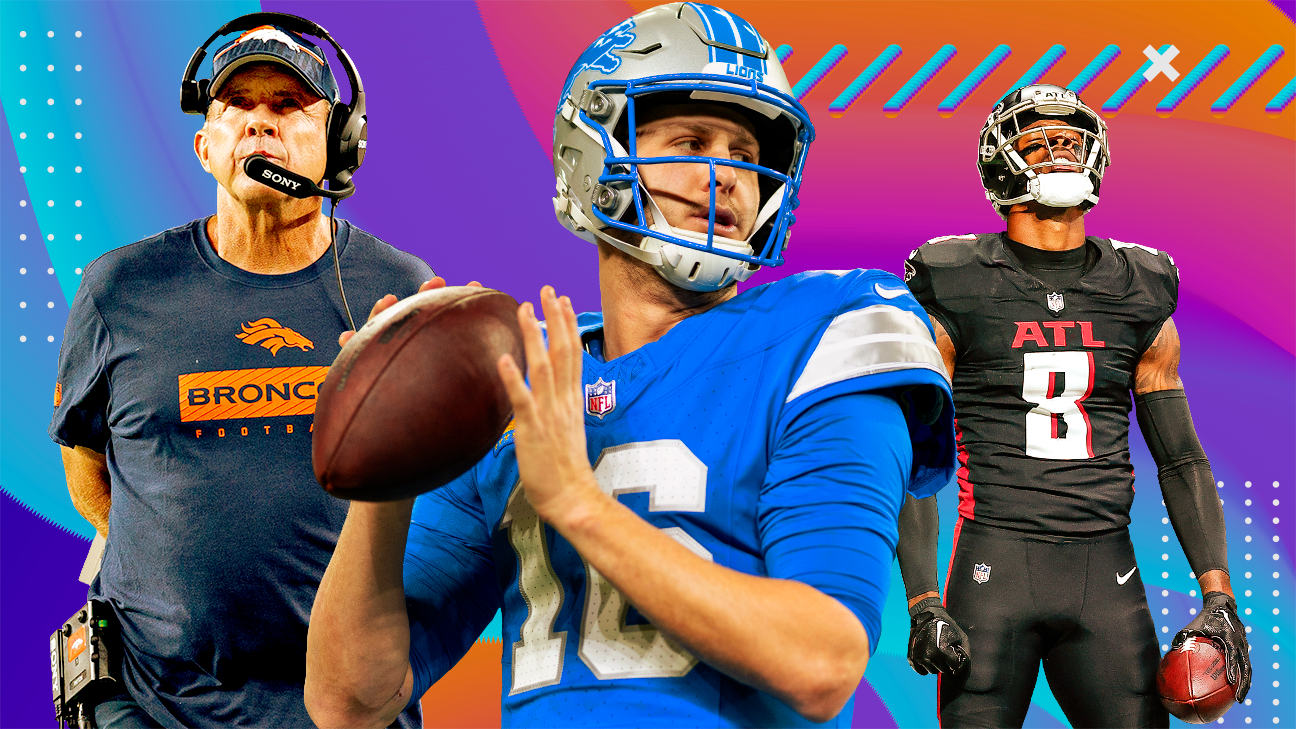This Is the Best Screenshot Tool for Windows
Windows offers multiple ways to take screenshots, but if you’re someone who takes a lot of them, the built-in tools probably don’t offer enough—things like scrolling screenshots, fixed time intervals, and cloud uploads.Read more...


Photo: sdx15 (Shutterstock)
Windows offers multiple ways to take screenshots, but if you’re someone who takes a lot of them, the built-in tools probably don’t offer enough—things like scrolling screenshots, fixed time intervals, and cloud uploads.
While there are a bunch of alternative screenshot tools, ShareX is the best for Windows. ShareX is totally free and highly customizable, so you can set up workflows like uploading screenshots to your own server (or any cloud storage service) and automatically copying the link. However, ShareX’s interface can be intimidating, so here’s the best way to set it up.
How to set up hotkeys in ShareX

Screenshot: Pranay Parab
The best way to use ShareX is by setting up keyboard shortcuts. You’ll be prompted to do so the moment you install the app, but if you want to add more shortcuts (or change them), you can navigate to Hotkey settings... in the left pane.
This window will show you various screenshot actions on the left side, such as Capture entire screen, Capture region, and so on. The keyboard shortcut is displayed in the same row on the right.
The most important thing is the color of the square box on the right hand side. If it’s red, then you’ll have to change the keyboard shortcut because it’s already assigned to a different task in Windows. If it’s green, you’re good to go.
To add a new action, click the Add button on the top-left and select the task from the first drop-down menu on the right side. For example, I picked Screen Capture > Capture last region and set up a custom keyboard shortcut for it. The next time I screenshot a custom region on my computer, I can use the Capture last region action to screenshot the same area again.
How to set up a screenshot folder in ShareX

Screenshot: Pranay Parab
The next thing you want to do is to set up a folder for all your ShareX screenshots to keep your screenshots organized, instead of storing them all in the default ShareX folder.
To do that, navigate to Application settings... > Paths. Here, you can select Use custom screenshots folder and click Browse... to select any folder you like.
You should also return to ShareX’s main window and go to After capture tasks > Save image to file to make sure that each screenshot is sent to the right folder. If you want to copy all screenshots to the clipboard instead, you can select Copy image to clipboard under After capture tasks.
Remember that you can set up multiple actions under After capture tasks, and you should check out all options to create a workflow that suits your needs.
How to upload images to the cloud in ShareX

Screenshot: Pranay Parab
ShareX supports common services like Google Drive and OneDrive, and more advanced options like Amazon S3 and Google Cloud. You can set it up by going to ShareX > Destinations > Destination settings.... and picking the service you need, and then connecting it to your online account.
When you’re done, be sure to visit Hotkey settings in ShareX to set up a keyboard shortcut that directly uploads an image to your preferred cloud storage service. With that done, you can navigate to ShareX > After upload tasks and select Copy URL to clipboard to instantly get a shareable link.
How to edit and annotate screenshots in ShareX

Screenshot: Pranay Parab
ShareX also lets you edit screenshots and add annotations. The best way to do this would be to go to After capture tasks > Open in image editor, which will immediately open captured screenshots in the built-in image editor. You can hover over any tool to find its name, but the most important ones are:
Step: This tool has an icon that looks like 001. It adds numbered circles to your screenshot. If you’re trying to show multiple steps in a single image, select the Step tool and click in the right order to make circles labeled 1, 2, 3, and so on appear on the image.Arrow: Lets you draw arrows on the image to point out important areas in a screenshot.Shape tools: The rectangle and ellipse tools let you draw shapes on the screenshots. You can use the fill color tool on the right to fill these shapes with solid colors. This is a much better alternative to the blur tool if you want to hide sensitive information in your screenshots.Cursor: It lets you place a mouse cursor on the screen.Other ShareX features worth knowing about
Apart from screenshots, ShareX can also capture screen recordings by going to the Workflows tab and then the Start/Stop screen recording option. There’s also an option that lets you save a screen recording as a GIF.
If you’re looking to do more with screenshots in ShareX, click the Capture menu in the left pane. You’ll find lots of useful options such as capturing screenshots automatically, adding a screenshot timer, taking scrolling screenshots, capturing screenshots of one or multiple monitors, and more.

 Hollif
Hollif