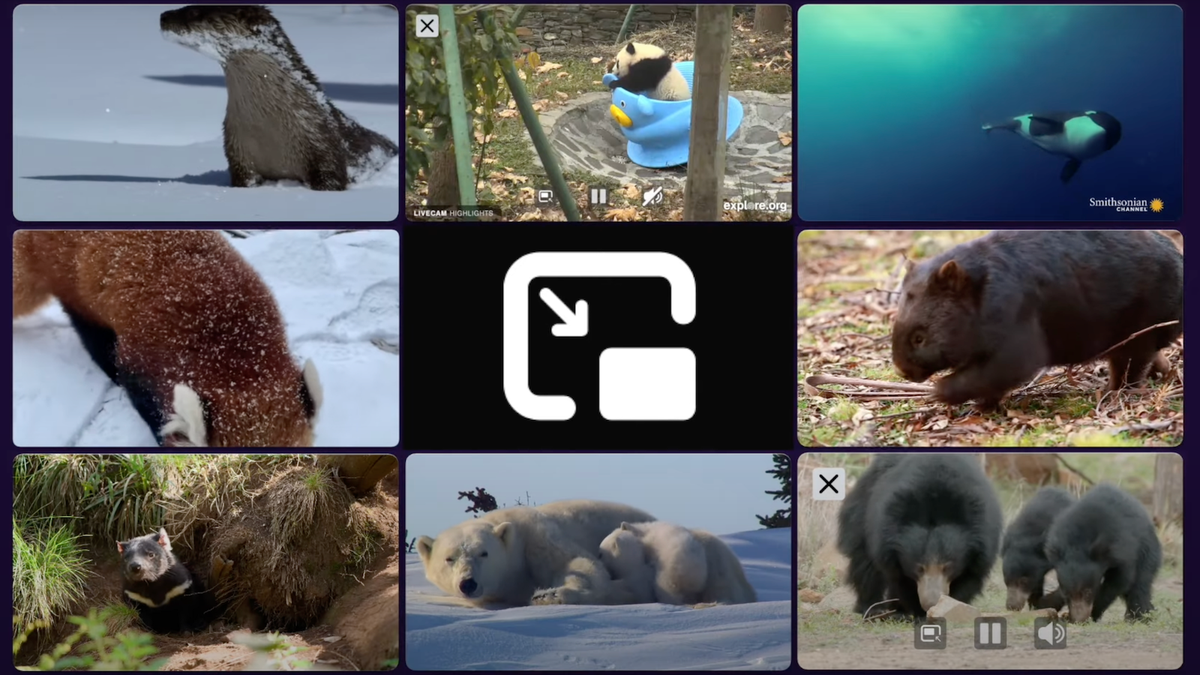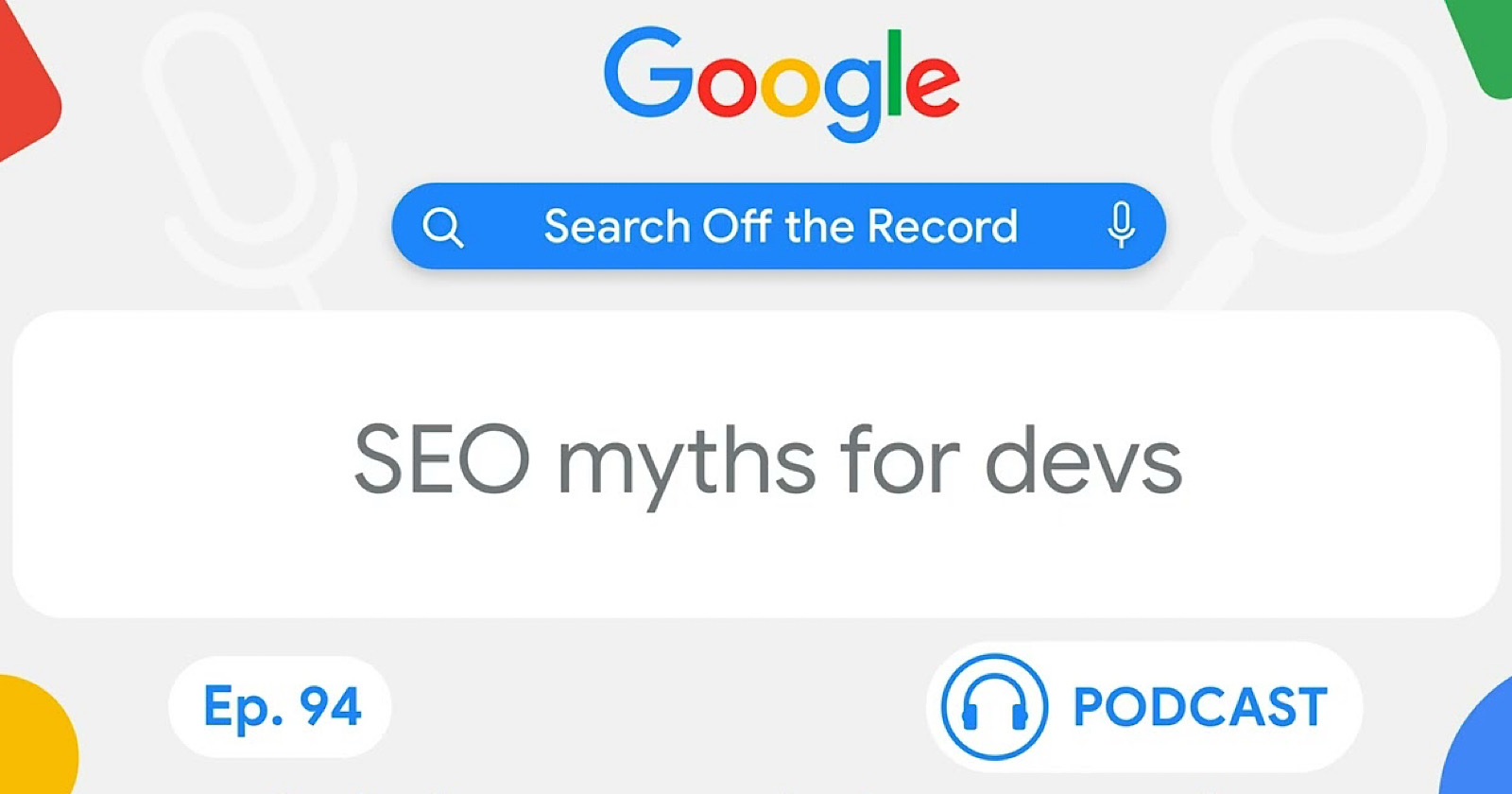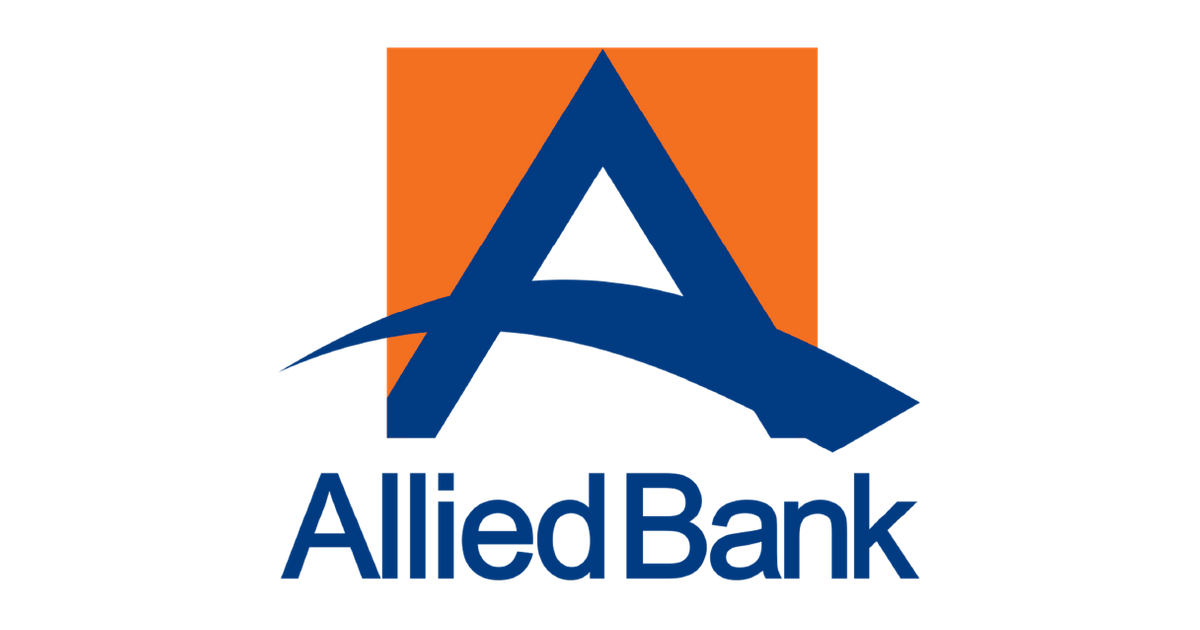Unleashing my multitasking abilities with ASUS’s new dual-monitor, touchscreen laptop
We tested the dual-screened ASUS Zenbook Pro 14 Duo OLED laptop's features and performance. Is it worth its high price point?

For one whole week, I’ve been using the ASUS Zenbook Pro 14 Duo OLED as my main laptop at work. At first, I wasn’t sold on the secondary touchscreen sitting above the keyboard, as it seemed unnecessary for a non-artist.
Seven days later, I definitely see its appeal. But before we get into that, let’s explore the specs for a bit.
The main monitor is a 2.8K OLED HDR touchscreen with a 16:10 aspect ratio, 120 Hz refresh rate, and 550 nits (unit of measurement for brightness).
Like the main monitor, the 12.7-inch ScreenPad has a 2.8K resolution and 120 Hz refresh rate.
The laptop comes with an audio jack, one USB port, two Thunderbolt 4 ports, an HDMI port, and an SD card reader. It is equipped with an Intel Core i7-12700H processor and GeForce RTX 3050 Ti graphics card with NVIDIA Studio drivers.
 Don’t be fooled by the image on the left, those are just vents, not USB ports
Don’t be fooled by the image on the left, those are just vents, not USB ports One main difference between this new Zenbook model compared to its predecessor, the Zenbook Duo, is the elevated nature of the ScreenPad. The secondary screen is now raised by 12 degrees, providing comparatively better ergonomics for the user.
Other than the hardware, the software has received an upgrade too. The ScreenXpert 3 icon hovers around the sides of the ScreenPad. Upon clicking it, you can easily adjust the secondary screen’s brightness or access the App Navigator, amongst other features and settings.
Although I’ve never tried the Zenbook Duo or the Zenbook Pro Duo (different from the Zenbook Pro 14 Duo OLED, which is what I’m using right now), I know these features are rather sizable upgrades from the older models. But are the upgrades enough to make this dual-screened laptop worthwhile?
A matter of getting used to
Like most changes, switching over to the Zenbook Pro 14 Duo OLED took me a while to acclimatise. The off-centred keyboard was easier to get the hang of, but the touchpad off to the side was what threw me for a loop. It felt unnatural, so I ended up using a mouse for the majority of the week.
 This laptop is around 1.7kg, which is lighter than I’m used to (to be fair, I have a pretty clunky laptop)
This laptop is around 1.7kg, which is lighter than I’m used to (to be fair, I have a pretty clunky laptop)In a pinch, though, the touchscreen doubles as a touchpad. I activated the touchpad mode with a three-finger tap so I can access the feature conveniently. Perhaps this might be useful for lefties too who aren’t comfortable with using the pad on the right side of the laptop.
To be fair, though, I do think the touchpad works well as an instrument for scrolling, but I’m not a big fan of it otherwise.
The front-mounted keyboard was also challenging, as I typically rest my wrists on my laptop. With the keyboard pushed all the way into the front of the laptop, I have to either keep my wrists mid-air or rest them on the table, which can result in cramps.
On the bright side, I finally made use of the wrist rest gifted by my managing director (thanks, Sarah!). If you expect to use the Zenbook Pro Duo for long hours per day, I would definitely recommend looking into a wrist rest yourself.
 Personally, a mouse is necessary for this laptop
Personally, a mouse is necessary for this laptopThe keyboard being below the touchscreen also means that you can’t rest your wrists when using the screen. However, you can easily turn off the touchpad (with the help of F6) and rest your hand there instead.
Multitaskers’ saviour, or demise?
When I first dragged my messaging app down to the second screen, I realised the usefulness of it. With this setup, I can constantly keep an eye on my messages without making the rest of my screens smaller. I could also keep my emails open too.
 I have five windows open in this image
I have five windows open in this image However, despite the elevated nature of the ScreenPad, you still have to lower your head to view it, which can cause strain in the neck after a while. I wish that the height of it was somehow adjustable, but it’s still better than having it not elevated at all.
I found myself bent over quite a few times over the week before I realised I should probably sit back and switch the bottom screen to the upper one. Thankfully, you can swap screens easily with a button on top of the touchpad. It can sometimes be a little glitchy or take a few seconds, but it’s not a big deal.
As a writer, I often have two windows open–one for my resources and references, one for my actual writing. With the addition of the second screen, this method of mine became easier than ever to utilise.
For instance, I have the Zenbook Pro 14 Duo OLED page open on the ScreenPad right now whilst I’m typing this on the main screen.
I can also imagine video editors making good use of the ScreenPad by keeping their timeline or media library open below. The use cases for the second screen are extensive, that’s for sure.
 I usually have my messaging app open on the secondary screen
I usually have my messaging app open on the secondary screenThe laptop also provides multiple snap options. Not only does it let you conveniently make your windows full-screen on the first or second screen, it also gives you the option of making it snap to the left, right, or centre of the screen.
With this feature, the Zenbook Pro Duo can either be a multitasker’s heaven or end up causing a nightmarish amount of tabs and windows to be open at once.
Smooth-like-butter drawing pad
The Zenbook Pro 14 Duo OLED comes with the ASUS Pen 2.0, which offers four interchangeable pen tips–2H, H, HB, and B. The 4,096-level pressure sensitivity allows users to easily control the width of the brush strokes.
 I made a painting using the Paint 3D app
I made a painting using the Paint 3D appThe screen and pen are comparable with other drawing pads I’ve used in the past, but I do really like the matte finish on the screen which makes each stroke glide smoothly. It feels like using a gel pen on a smooth 80gsm paper, if that makes sense.
The size of the screen and its placement probably isn’t ideal for long hours of drawing and illustration, but I’d imagine that it’ll suit hobbyists or artists on the go.
Although the ASUS Pen 2.0 does its job rather well, I wish there was a garage on the laptop itself to store the pen.
Not a gaming laptop, but it does its best
Over the weekend, I used the laptop for a gaming session by playing our office-favourite game, Genshin Impact.
 Genshin runs perfectly fine on this laptop
Genshin runs perfectly fine on this laptopAfter a few peaceful minutes, I noticed the laptop was getting worryingly hot. Then, I realised the laptop had been on Whisper Mode. As I switched over to Performance Mode, it immediately started blasting out hot air from the sides, back, and underneath the laptop.
I checked the computer’s heat, and it was well over 80 degrees Celsius, which is acceptable for a non-gaming laptop. (For comparison, the idle heat is around 50 degrees.)
This is the work of the ASUS IceCool Plus, a cooling system that uses two IceBlades fans. By the way, the angled nature of the ScreenPad helps keep it cool too.
Other than the Performance Mode being rather loud, the game ran smoothly, and the temperature dropped to around 70 to 75 degrees Celsius. I eventually also turned off the ScreenPad so I could focus better on the game.
One of my colleagues tried streaming whilst playing Valorant with the laptop. He was running Discord, Open Broadcaster Software (OBS), and the game itself whilst using the laptop’s camera and microphone.
The Zenbook Pro 14 Duo was able to tank it out at first, producing 20 to 30 frames per second (FPS). However, minutes into the game, the FPS took a major hit, resulting in only 8 to 10 frames per second, which is detrimental for a first-person shooter game.
Still, if it had worked well, the concept is pretty interesting—using the ScreenPad to read the chat while playing on the main monitor. Yet another use case for the Zenbook Pro 14 Duo OLED.
-//-
This laptop to me is a compact and portable alternative to a dual-monitor setup.
Artists and creatives will find great value in the ScreenPad that doubles as a drawing pad. It’s also great for maximalists like me who like to work with multiple windows open.
At first, I was worried that I would neglect the ScreenPad after a bit of testing. However, it’s been a week and I still use it regularly. So if that’s your concern, I’m here to dispel it.
 The ScreenPad lifts up when you open the laptop
The ScreenPad lifts up when you open the laptopOne thing I do neglect to use is the pen. Perhaps it’s because I’m not an artist, but I’m also an “out of sight, out of mind” person. Since there’s no garage for the pen, I don’t have the pen lying around for fear of losing it.
According to ASUS’ website, the pricing for the Zenbook Pro 14 Duo OLED is RM8,999. There aren’t many other comparable laptops available in Malaysia, so it’s hard to tell whether this is on the pricier side or not.
But if you’re in the market for a laptop upgrade and do have the budget for the Zenbook Pro 14 Duo OLED, I’d recommend you give it a try in-store to get a real feel for it.
If this review has convinced you, then just make sure you’re ready to commit to a front-mounted keyboard and curious glances from passersby.
| Pros | Cons |
| ScreenPad resolution is up to par with the main touchscreen | Keyboard at the front means no area for you to rest your wrists |
| Elevated ScreenPad makes the second screen more comfortable than the older Zenbook Duo models | Touchpad is small and uncomfortable—an external mouse is a must-have personally |
| Can handle multiple chunky programmes at the same time | No garage for the pen |
VP Verdict is a series where we personally try and test out products, services, fads, and apps. Want to suggest something else for us to try? Leave a comment here or send the suggestion to our Facebook page

 FrankLin
FrankLin