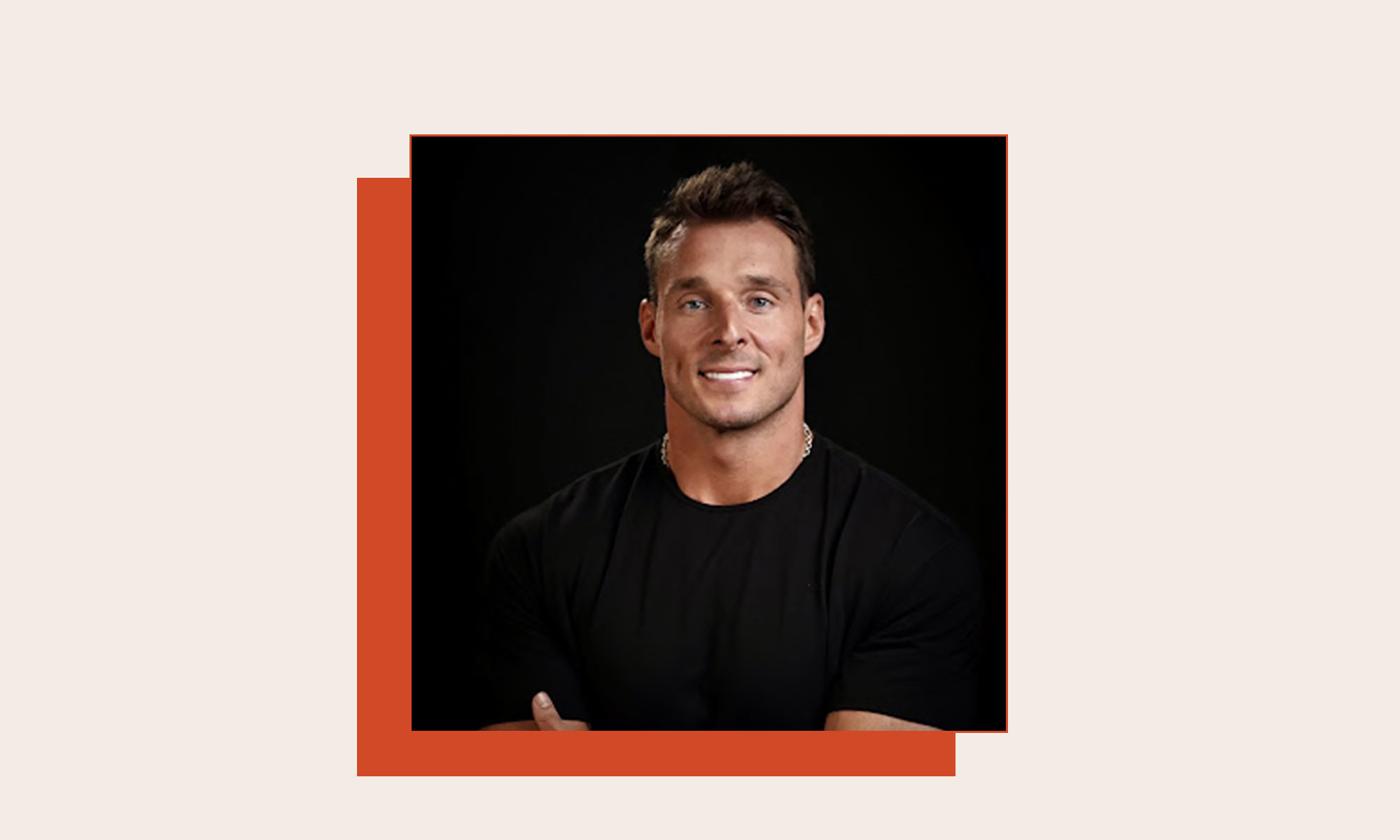WooCommerce Analytics: All You Need To Know!
The value of an idea lies in the using of it. ~ Thomas Edison Having an online business and making it soar high are two very different things. Although every online business aims to have better performance and grow...
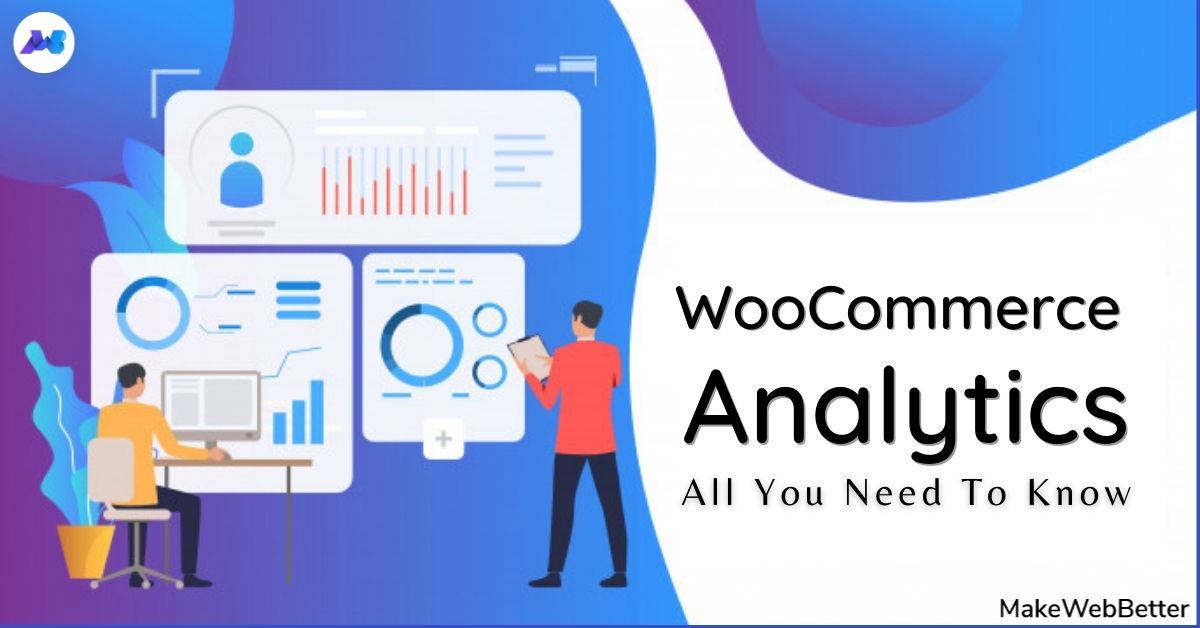

The value of an idea lies in the using of it. ~ Thomas Edison
Having an online business and making it soar high are two very different things. Although every online business aims to have better performance and grow upwards, not everyone knows how to do it. This also raises the question if they know what they need to do?
Analyzing the store performance, extracting information from the derived data can be a real site of horror for many because not everyone is good with numbers. And, WooCommerce understands it well.
WooCommerce knows that owning huge data and not utilizing it is simply a waste of time and opportunities. Therefore, it introduced a versatile reporting and analysis tool – WooCommerce Analytics.
Introduction to WooCommerce Analytics
WooCommerce Analytics is a reporting and analysis tool introduced by WooCommerce. It was introduced to render a helping hand towards the WooCommerce store owners in managing and understanding the data they generate.
This analytics tool includes great functionalities like advanced filters, segmenting tools, nine reporting types, a customizable dashboard, etc.

WooCommerce Analytics is a complete bundle. And there is a lot to know about it. Starting with the Analytics Dashboard, let us first learn about how to read the various sections of the dashboard and what importance different sections of the dashboard hold.
1. Analytics Dashboard
WooCommerce Analytics dashboard is carefully designed to include each metric that is critical to any WooCommerce store. This new dashboard contains all the data and statistics in the form of various analytics reports.
WooCommerce Analytics dashboard is majorly divided into three sections, namely, Charts, Performance, and the Leaderboard. Analytics dashboard also allows the store admin to customize their dashboard with all the metrics that matter to them.
a) Charts

This section of the dashboard comprises all the charts and data graphs for various WooCommerce Analytics metrics. The customization menu of the charts section allows the admin to toggle between the options that he wishes to see on the dashboard front.
Some of the toggle options available in the “Charts” section of the dashboard are –
Total Sales Orders Average Order Value Gross Discounted Amount Shipping Downloads, etc.b) Performance

This section of the WooCommerce Analytics dashboard is the first and foremost section of the analytics dashboard. The performance section provides a clear figure of your store’s performance during a specific date range. Moreover, this section also enables the WooCommerce admin to compare the new data with the previous data. Hence, offering a clear store performance picture to the admin and the store owner.
In the performance section, each metric has a red/green box showcasing the change percentage of that metric when new data is compared with previous data.
The metrics like “Total Sales”, “Orders”, “Refunds”, etc. are real performance indicators and are, therefore, advised to try and maintain the green percentage mark, referring to the store’s growth.
c) Leaderboards

This is the last and final section of the WooCommerce Analytics dashboard. It displays the top-performing product and categories of your WooCommerce store.
There are 4 leaderboards offered by WooCommerce Analytics, namely,
Top Customers – Total Spends Number of Orders – Top Coupons Top Categories – Items Sold Items Sold – Top ProductsAll these categories define the flow of information in sequences. Hence, they play an important role in defining the trending products and regular customers having a major contribution to your store’s growth.
2. WooCommerce Analytics Settings
WooCommerce Analytics has pre-configured default settings via WooCommerce Admin. All these settings are categorized into 4 sections, namely,
Excluded Statuses Actionable Statuses Default Date Range Import Historical DataLet’s discuss each of these settings in brief without wasting any time further.
a) Excluded Statuses

This setting enables the WooCommerce admin to exclude orders with the checked statuses from the totals in the reports. Yes, this setting simply means that the checked statuses are excluded and the unchecked statuses are included in the analytics reports.
b) Actionable Statuses

Actionable statuses require immediate action. And hence, the orders with the checked status are reflected directly in the Home Screen.
c) Default Date Range

By default, the WooCommerce Analytics dashboard uses a month-to-date format while loading the WooCommerce dashboard. The date range picker enables the admin to select and/or change the date range for the analytics reports.
d) Import Historical Data

This setting from WooCommerce Analytics is a great tool. WooCommerce Analytics needs to process the old data for the new report pages whenever WooCommerce Admin is installed. Since the data can be voluminous, the import process is done manually and no automatic process is followed.
3. Basic Analytics Terms
People often get confused when it comes to analytics and all the related terms. Most of the analytical reports use a common set of terms and tools. WooCommerce Analytics or Google Analytics, the terminology used is the same.
Moreover, knowing all these metrics and terms that are commonly used, you’ll have a better understanding of what you’re doing and what you should do.
Some common terms that rule the analytics zone are –
Gross Sales Orders Average Order Value Item Sold Refunds Discounted OrdersAnd many more…
Inferring Information from the Various Analytics Reports
WooCommerce Analytics is not only about showing the store’s routine data.
Analytics reports offered by WooCommerce gives the admin the ability to examine the store’s performance from month to month using graphs and stats. WooCommerce Analytics reports are evident to derive deeper insights to analyze your store’s performance with a better approach.
In this section of the article, we’ll be discussing 5 major analytics reports and their role in enhancing your business knowledge.
1. Products Report
Analyzing each product’s performance isn’t easy, especially if you have multiple products to manage. With WooCommerce Analytics’ products report, the admin can view the performance of all products sold within a specified date range. The report also shows the performance of a single product.
a) Single Product Report Analysis
Analytics product report allows the admin to select a single product and analyze its performance more deeply. To do so, the WooCommerce admin can select the specific product to view its performance report.

Once, the product is selected, you’ll be able to see the selected product’s data as –

The visible products report also includes the option to compare the performance of different products. There are checkboxes against each product in the report table. The admin can select the products by checking the checkboxes and then clicking on “Compare”.
b) All Products Report Analysis
This is the default setting. All the products of the store and their combined performance are visible by default on the products report dashboard. The data shown here concerns the sales report of each product sold within the specified date range.

2. Orders Report
As the name says, Order reports include insights into your store’s data. This order report not only includes the processed orders, it also includes the data for refunded orders. The advanced filters in the orders report offer extended functionality to the admin while studying and inferring the information of the order data.

3. Customers Report
WooCommerce Analytics’ customer’s report provides critical information about the store’s customers. The reports include information about both – registered and guest customers. Analyzing the customer’s behavior and shopping patterns is easier with analytics’ customers report.

4. Revenue & Taxes Reports
The revenue and taxes reports describe the performance data for the store’s revenue earned and taxes collected.
 Revenue Report
Revenue Report Taxes Report
Taxes Report
5. Coupons & Discount Reports
Coupons and discounts occupy the major consideration for any online store. And it is so because online stores cannot function without coupons and discounts. These reports help the admin to manage the coupons generated and used within the store along with the discounts offered and applied on various products of the store.
Top Concerns from the Customer’s View (FAQs)
WooCommerce Analytics, though isn’t difficult to use and infer information from, it is still critical for some. We’ve often witnessed few frequently asked queries. These concerns can be very frustrating at times. Though we’ve listed out the solutions to them in the following section.
1. Does WordPress have Built-in Analytics?
No. WordPress doesn’t support built-in analytics. However, you can set up analytics for your WordPress website via syncing your Google Analytics account with your WordPress website. You can also do so by installing a plugin like Analytics For WooCommerce. However, WooCommerce also offers a reporting and analysis tool to keep track of all data and statistics.
2. Can I Access WooCommerce Admin?
Yes. WooCommerce admin hosts new analytics reports optimized for speed and includes advanced filters for the reports. To access the WooCommerce admin, you can install the WooCommerce Admin plugin.
3. How do I View WooCommerce Analytics?
To view WooCommerce Analytics, follow the following steps –
Login to your WordPress dashboard and navigate to the WooCommerce dashboard. Go to Analytics.4. Can I Turn off WooCommerce Analytics?
You can disable the WooCommerce Analytics dashboard by adding a woocommerce_admin_disabled filter. Add the filter in the themes’ function.php file as –
<?php
/**
Plugin Name: Disable WooCommerce Admin
Description: This plugin disables the new WooCommerce Admin package in WooCommerce.
Version: 1.0
*/
add_filter( ‘woocommerce_admin_disabled’, ‘__return_true’ );
Once the filter is added, you’ll see that no Analytics dashboard appears further.

5. Does WooCommerce Count your Views & Visits?
Yes. By default, all the views and site visits are counted. However, WooCommerce Analytics offers settings to restrict the local IPs and not follow the data from the blocked IP addresses.
WooCommerce Analytics: A Step Towards Progress!
Analytics is most critical for analyzing a store’s performance. However, lack of knowledge may drown you in case of inferring adverse insights.
WooCommerce Analytics dashboard is tailor-customized by eCommerce experts. All the major requirements are clearly configured and aligned with all the business metrics to give a quick overview of the store’s performance.
Make sure to identify the most crucial metrics for your store that need immediate and constant observance. Add these metrics to your dashboard. If you have any doubts further, feel free to connect with us @ makewebbetter.com or drop your concerns in the comments section below.

 UsenB
UsenB 








_2.png)
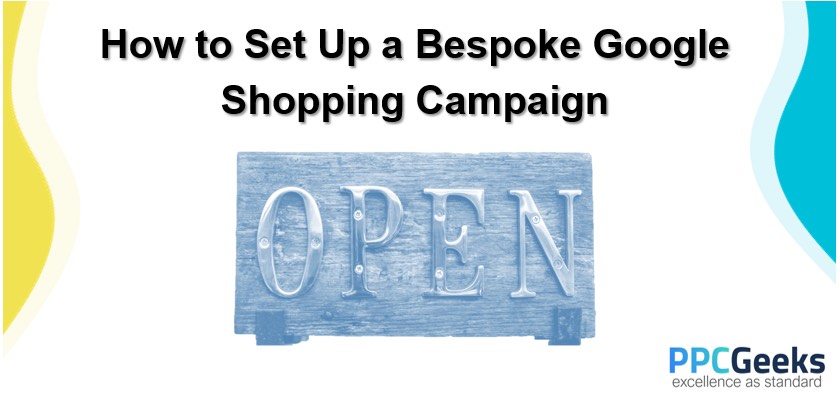
_2.jpg)
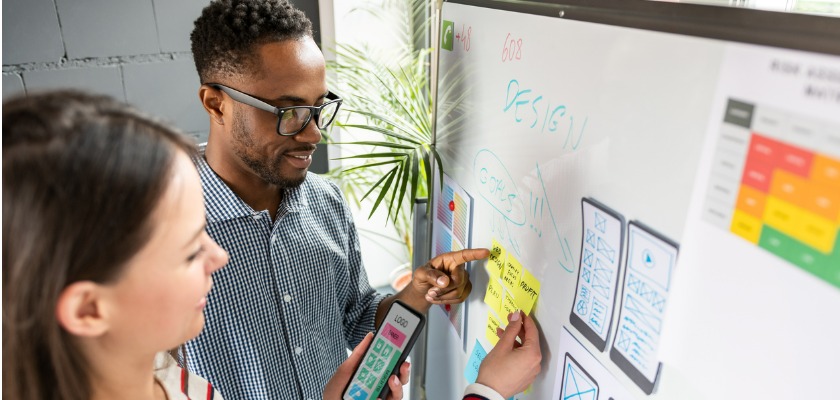












.jpg&h=630&w=1200&q=100&v=f776164e2b&c=1)