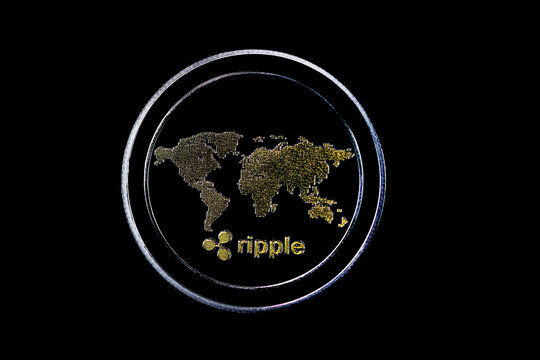18 of the Best Ways to Customize Your Gmail Inbox
Gmail is simple, friendly, and easy to use. You likely set it up once, and have been using it the same way ever since. And why not? You send and receive email without issue, so what’s to change? Well,...
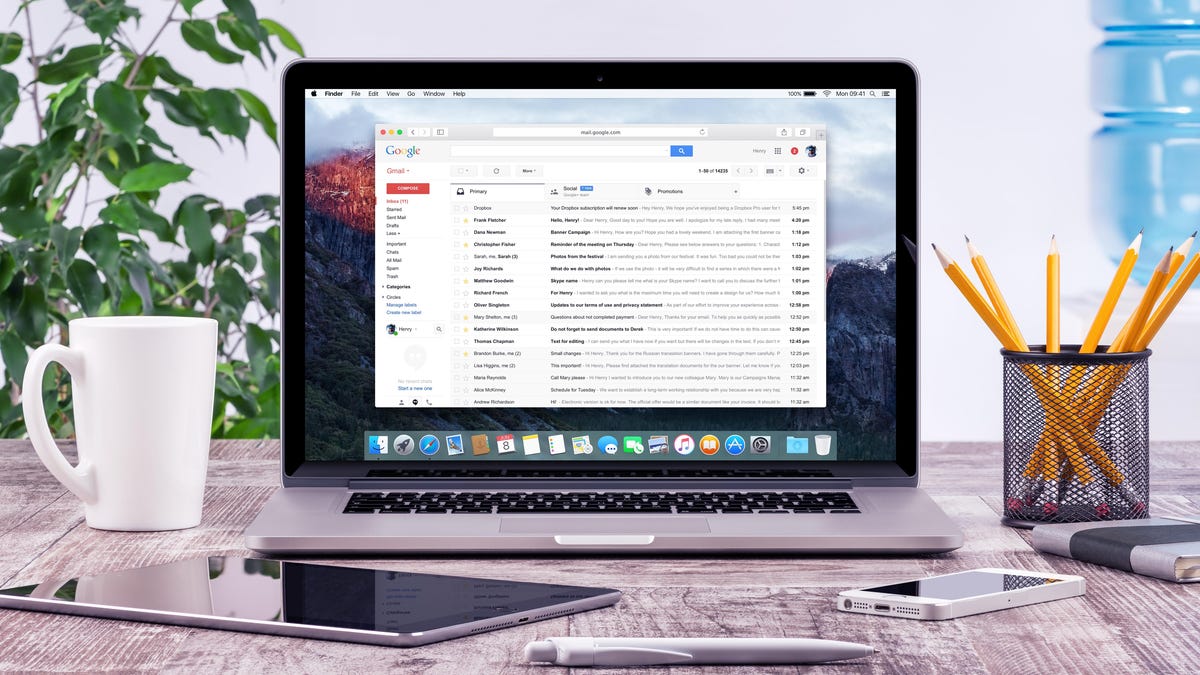

Photo: Alexey Boldin (Shutterstock)
Gmail is simple, friendly, and easy to use. You likely set it up once, and have been using it the same way ever since. And why not? You send and receive email without issue, so what’s to change? Well, it turns out, quite a bit.
Gmail has plenty of interesting settings and features buried under the hood that are worth checking out. From expanding the way you “star” important emails to archiving emails as soon as you’ve responded to them, at least a few of these tips are sure to boost your productivity and your overall Gmail experience.
Undo send

Screenshot: Jake Peterson
An undo button would come in handy for many parts of life, but email is chief among them. You can carefully review a message all you want, but you won’t notice that one mistake until you already hit “Send.” Luckily, you can give yourself a fighting chance to catch these mistakes by increasing the delay before Gmail really sends your message.
By default, you have five seconds after an email “sends” to hit the “Undo” option that appears. That’s not a lot of time, especially for someone who only thinks to read over their email after it’s sent. Go to See all settings > Undo Send, then choose from a 5, 10, 20, or 30-second delay.
Schedule a message

Screenshot: Jake Peterson
In the past, you had to install an extension in order to do something as seemingly simple as schedule an email. These days, however, it’s just an extra click away. When you’re ready to send your message, click on the down arrow next to “Send” (or choose the three dots in the top right on mobile), then choose “Schedule send.”
You’ll have your choice of “Tomorrow morning,” “This afternoon,” “Monday morning,” or “Pick date and time.” Any messages you schedule will be accessible from the “Scheduled” menu, until it is finally sent.
Send and Archive

Screenshot: Jake Peterson
I never delete or archive my emails, which makes my inbox a horror show to scroll through. If you’re in the same boat I am, consider enabling “Send and Archive.” The feature won’t outright save your inbox, but it will automatically archive messages once you respond to them, which can help keep your inbox looking clean and organized.
To enable the feature, go to See all settings > General, then choose “Show ‘Send & Archive’ button in reply” next to Send and Archive. Now, when you reply to messages, you’ll see the Send and Archive option next to the traditional Send option, ready for when you want to use it.
5 / 20
Default text style (font, color, size)
Default text style (font, color, size)

Screenshot: Jake Peterson
Gmail’s default text style is clean and professional, but also ubiquitous. Most people are using the default, which means most messages look the same. Want to stand out? Change how your messages look.
You can always change your text style when writing an individual email by choosing the underscored A (Formatting options) button, but that will only apply to that specific email. To change your default text style for all new messages, find Default text style under See all settings > General. Make sure to choose “Save Changes” when finished.
Any changes you make here will then apply to all new messages, so you won’t have to change your settings every time you write a new email.
Add-ons (AKA extensions)

Screenshot: Jake Peterson
Gmail extensions add extra functionality to your email app, and allow you to bring in third-party tools to make your workflow more productive. You can access ToDoist right from Gmail, sort your email threads in reverse order, sign away your life with DocuSign, among plenty of other useful add-ons. Check out the rest of our favorites here.
You can manage your extensions from See all settings > Add-ons, then choose “Manage” under Installed add-ons.
Templates

Screenshot: Jake Peterson
If you find yourself sending the same email to multiple people all the time, you should look into templates. Email templates are basically saved emails you can return to whenever you want, making changes here and there to tweak the message for the specific recipient. Gmail doesn’t make it obvious how to set up templates, but it isn’t hard.
You’ll find the initial setting in See all settings > Advanced > Templates. Turn the feature on, hit Save Changes, and Gmail will reload.
Now, write up an email that would make a good template for your needs. Once it’s ready, choose the three dots in the bottom right of the composer window, then choose Templates > Save draft as template > Save as new template. When you want to access this template, or any others you make, go back to this Templates menu, and choose your template from the options.
Smart Compose

Screenshot: Jake Peterson
Google is a big fan of its “Smart Compose” feature, which uses AI to finish your sentences for you. If that wasn’t creepy enough, Smart Compose is personalized to your “specific writing style.” Welcome to 2022!
While some might find this feature helpful, especially when writing straightforward, quick emails, others might find it annoying. Luckily, it’s easy to tweak and turn off entirely. Go to See all settings > General, then scroll down to Smart Compose and Smart Compose personalization to disable one or both.
9 / 20
Theme (especially dark theme)
Theme (especially dark theme)

Screenshot: Jake Peterson
Gmail has an endless assortment of themes for you to choose from to personalize your inbox. One of the best, however, is definitely dark theme, great for those of us who enjoy the dimmed aesthetic, as well as those of us burning the midnight oil.
You can access themes from Quick Settings. Choose “View all” next to Theme, then browse the many options available. “Dark” is the first option next to the default, but you’ll have to scroll just a bit to find it. It won’t turn your entire Gmail experience dark, like on mobile, but it’s a start.
10 / 20
Notifications (especially desktop)
Notifications (especially desktop)

Screenshot: Jake Peterson
If you use Gmail on your phone, you likely already receive notifications when new emails arrive. But on desktop, it often isn’t enabled by default. To do so, go to See all settings > General > Desktop notifications. From here, you can choose “New mail notifications on,” which will send you a notification for all new emails, or “Important mail notifications on,” which will send a notification only when important messages come through. You can choose from one of 12 different alert tones (as well as None). Just make sure your browser also supports notifications on your Mac or PC, or else the alerts won’t go through.
Stars

Screenshot: Jake Peterson
By default, Gmail employs one simple “yellow” star to denote important messages. But there are plenty more to choose from than that, in the event you need to differentiate your important emails. There are five other star colors, plus six additional colorful icons to choose from in any order you want. You can find them in See all settings > General > Stars.
Whatever you choose, Gmail will let you cycle through the options as you click on the star option next to an email.
Keyboard shortcuts

Photo: Pickadook (Shutterstock)
Keyboard shortcuts help us do everything better and faster, but, for some reason, they’re disabled by default in Gmail. These keyboard shortcuts work across desktop, Android, and iOS, so no matter which platform you’re emailing on, you can quickly get things done from your keyboard. Turn on keyboard shortcuts for Gmail from See all settings > General > Keyboard shortcuts.
You can find a full list of Gmail’s keyboard shortcuts here. If Google’s keyboard shortcuts aren’t doing it for you, you can always create your own shortcuts instead. You’ll find that option from the Advanced tabs in Settings.
Signatures

Screenshot: Jake Peterson
Email signatures are a classic piece of the old internet. While modern signatures are professional and to the point, some still sport colorful, loud text, with inspirational quotes galore. If you can’t decide how you want to end your emails, Gmail lets you create multiple email signatures so you can choose in the moment.
To set up new signatures, go to See all settings > General, then scroll down to Signatures. Choose “Create new,” choose a name for your signature, then hit “Create.” Now, you can use the text editor to build your perfect signature for the situation. To add more, just repeat the process. You can also choose a default signature for new emails, as well as whether to use a signature for replies.
When finished, choose “Save Changes” to lock it all in. Now, when writing new emails, you can quickly access your signatures from the Pen icon.
Inbox type

Screenshot: Jake Peterson
Gmail lets you create different inbox types to better order and manage your messages. If you’ve never tinkered with these settings, you’re likely using the default inbox, but there are plenty of others to choose from as well.
From Quick Settings, you can see your options under INBOX TYPE: Default, Important First, Unread First, Starred First, Priority Inbox, and Multiple Inboxes. You can use these inboxes as-is, or tweak them to your liking.
To do so, choose “Customize” from one of the options, or go to See all settings > Inbox, then choose the inbox type from the drop-down. For each, you can customize all sorts of settings to make the inbox work for you, some of which we’ve covered in this article.
Reading pane

Screenshot: Jake Peterson
By default, opening a message in Gmail takes up the whole screen, leaving your inbox behind. If you’d rather see new messages and your inbox at the same time, however, you can by changing your reading pane settings.
To start, open the Quick Settings, then scroll down to READING PANE. Here, you’ll find three options: “No split,” which is the default option, “Right of inbox” which pushes the email viewed to the right side of the display, and “Below inbox,” which pushes the email viewer to the bottom half of the screen. You can experiment with both split view options to see which one is right for you.
16 / 20
Check mail from other accounts
Check mail from other accounts

Screenshot: Jake Peterson
I can’t be alone in having too many email addresses. You have your personal address, your work account, maybe one from college, a second personal one you opened because you didn’t like the original, another account just for bills, the list can go on and on.
Instead of constantly switching between accounts to check your messages, consider the “Check mail from other accounts” setting in Gmail. So long as your other accounts are compatible, you can link to one primary Gmail address to check all your messages in one place.
Send mail as

Screenshot: Jake Peterson
If you do have a bunch of emails you work from, you can add them to your primary Gmail account to make the whole process simpler. To start, go to See all settings > Accounts > Send mail as. Now, choose “Add another email address” in the “Send mail as” section. Fill out your information, including your name and email address, then choose “Next Step” and “Send verification.”
Next, access the email account you’re trying to add, and click on the link in the confirmation email from Google. Now, when typing an email address, you can click the “From” line to choose from your connected accounts.
Forwarding

Screenshot: Jake Peterson
Keeping up the trend, you can forward messages from this Gmail address to another account, in case you’d rather switch to another address full-time. To do so, go to See all settings > Forwarding and POP/IMAP, then choose “Add a forwarding address.” Now, enter the address you want to forward to, choose “Next,” “Proceed,” then “OK.”
Like before, you need to open the verification email in the inbox of the address you’re trying to forward to. Once done, refresh the browser, then go back to the Forwarding and POP/IMAP settings tab. Now, choose Forward a copy of incoming mail to, then choose what you want Gmail to do with its copy of your emails. Finally, choose Save Changes to lock it all in.
19 / 20
Check-in on your new messages from the browser tab
Check-in on your new messages from the browser tab

Screenshot: Jake Peterson
Here’s a tiny change that’s kind of fun: You can choose to see your inbox total as part of Gmail’s browser tab. To turn it on, go to See all settings > Advanced, enable “Unread message icon,” then choose Save Changes. Now, as part of Gmail’s favicon, you’ll see a tally of all your unread messages for the day.

 ValVades
ValVades