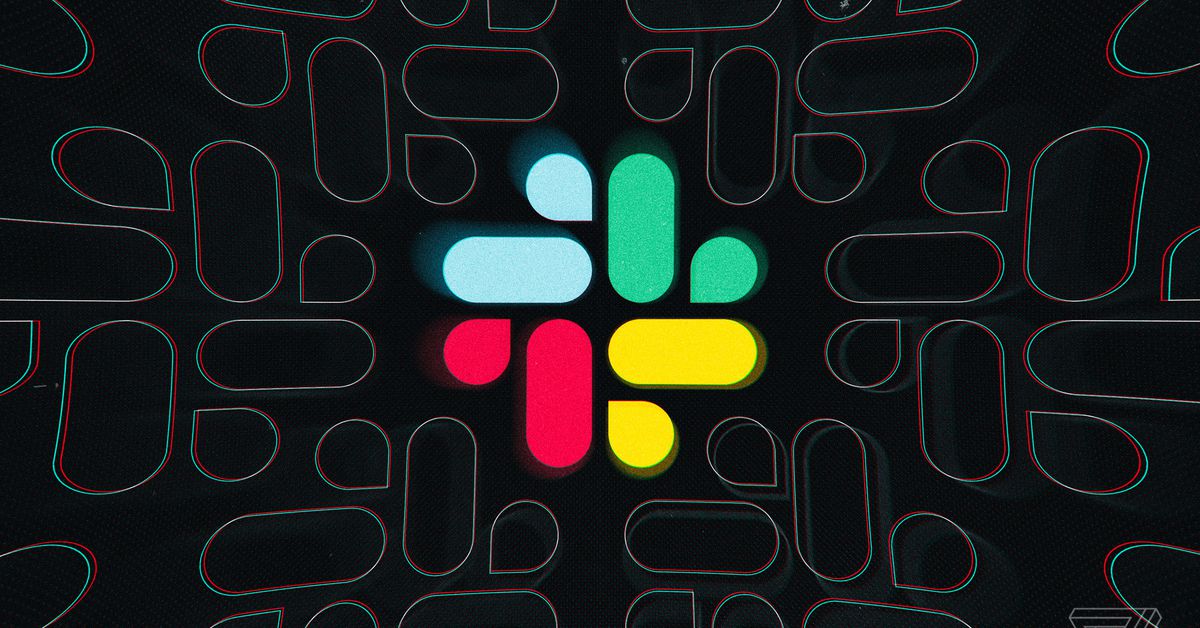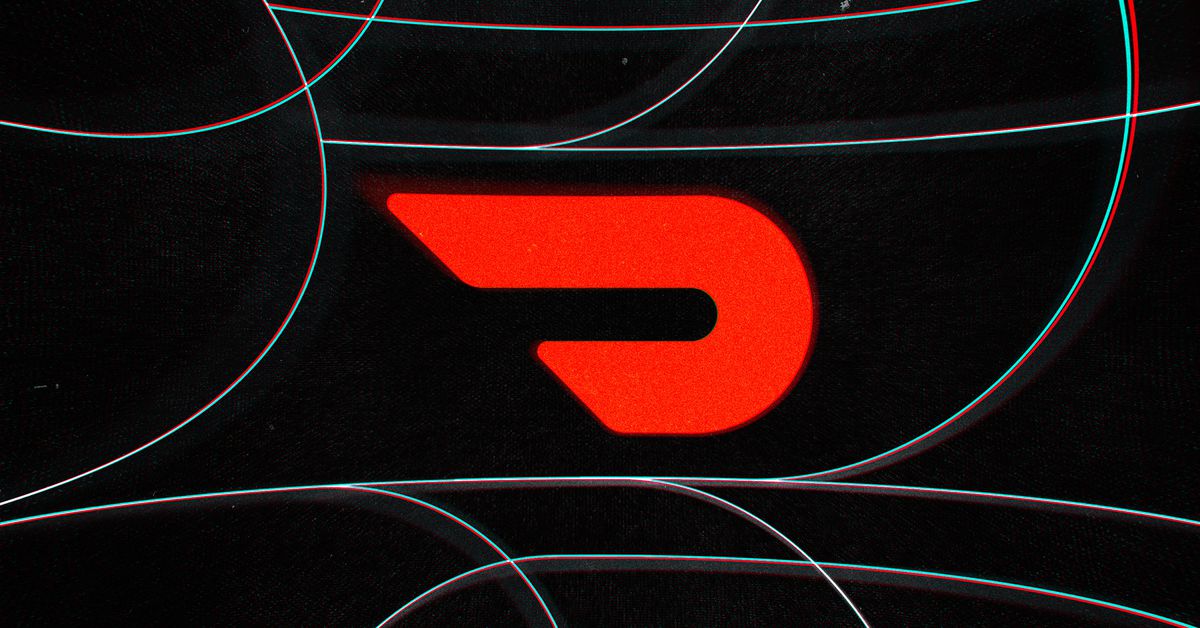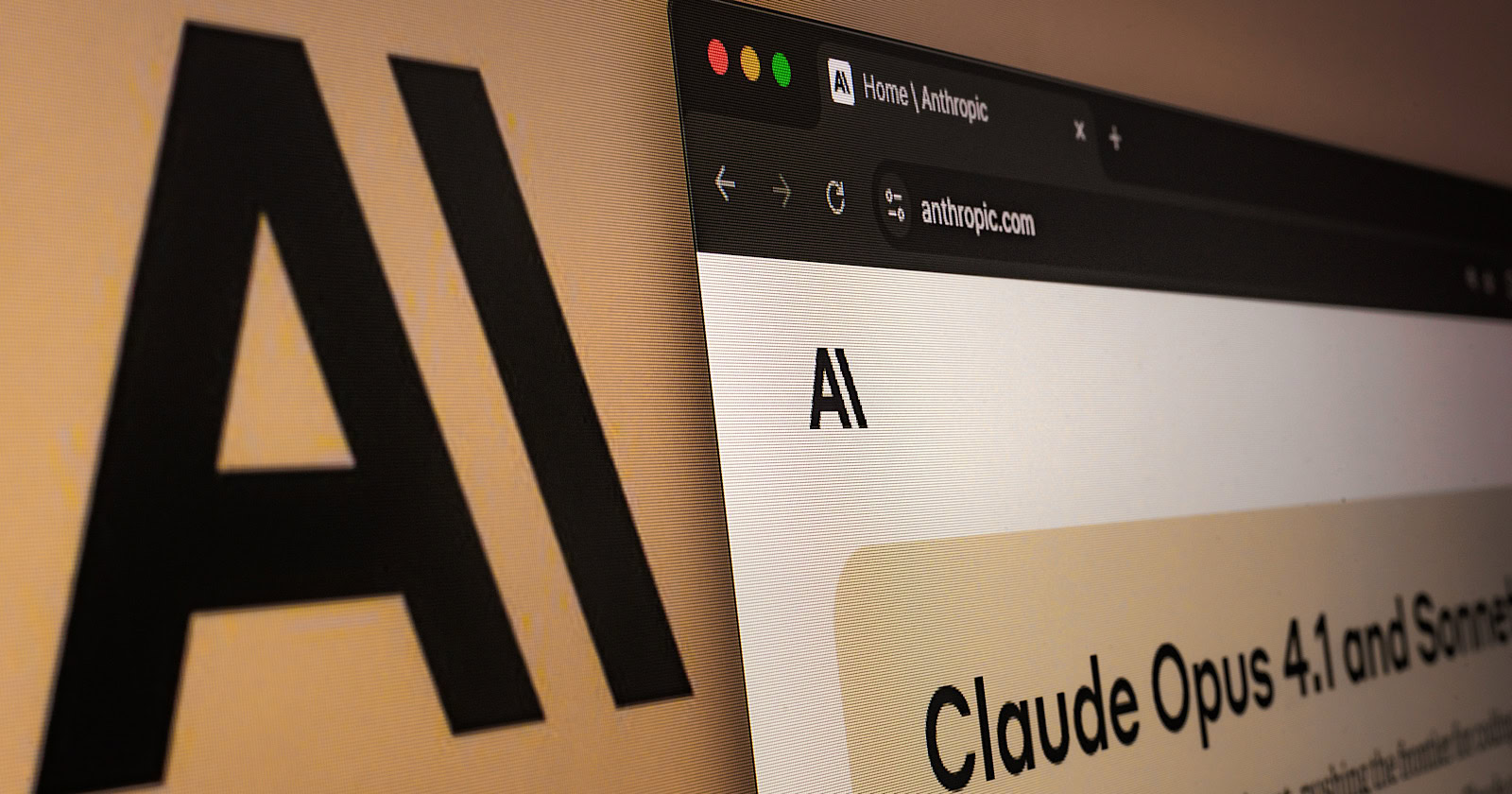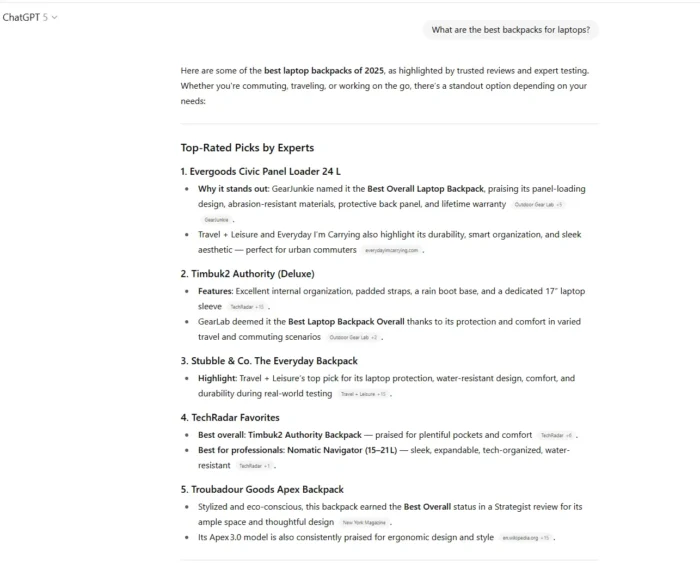4 tips to boost your frame rate in the Overwatch 2 beta
The Overwatch 2 beta is finally live, and we've identified four settings you can tweak to get the most out of your PC.

The Overwatch 2 beta is finally live, and just like its predecessor, having a high frame rate is really important. Much has changed in the six years since the original Overwatch released, but the core game is the same.
Following best practices from the first release, we’ve identified four settings you can tweak to boost your frames per second (fps) in Overwatch 2. If you want a full breakdown, make sure to read our guide on the best settings for Overwatch 2.
Turn on FSR and lower your render resolution

One of the most important innovations since Overwatch launched in 2016 are upsampling algorithms, which render the game at a lower resolution to boost performance. Overwatch 2 support’s AMD’s FidelityFX Super Resolution (FSR), which works with virtually any graphics card.
While official support for FSR 1.0 only goes as far back as Nvidia’s GTX 10-series and AMD’s RX 400-series, it does work with most GPUs. Combining FSR with a decreased render resolution can net you a massive performance improvement. In our test system, which uses an Intel Core i9-10900K and RTX 3090, we were able to achieve about 70% more frames by turning FSR on and turning the render resolution down to 50%.
Overwatch 2 has its own built-in upscaler as well. However, we found that FSR is around 5% faster for a given render resolution.
Turn dynamic reflections down or off

Other than resolution, we found that dynamic reflections were a really intensive graphics option. Unlike local reflections, dynamic reflections are focused on reflecting the fast-paced actions of players in the game. We improved the average frame rate by 30% when we set dynamic reflections from High to Off. The 1% low fps (which basically measures consistency — higher is better) also improved significantly, with a 24% boost in frames.
In a faced-paced shooter like Overwatch 2, frames tend to be more important than eye candy. However, there is a Low option for dynamic reflections that still performs noticeably better than the High option while offering improved visual quality (similar to the first Overwatch).
Turn down anti-aliasing

If you’re still looking for ways to find more frames, turning down the anti-aliasing settings will give you a few. Anti-aliasing (or AA) smooths out the jagged parts of images, which is particularly useful at lower resolutions. We were able to improve frame rates by 2.5% when we switched from SMAA to FXAA, without any loss in image quality.
It’s not a huge improvement, but the visual difference between SMAA and FXAA is so minor that turning down AA is a good way to get more frames at no cost to visual quality.
Turn off the frame buffer

This is the kind of option you save for last, not because turning this setting off can make the game look really bad, but because it might be a little self-defeating. Overwatch 2 maintains a single-frame buffer, which you can turn off with the reduce buffer setting. That’s great for input lag, but it will cost you some performance.
Turning the frame buffer option off increased our fram erate by 8%, but at the cost of higher input lag. If your PC is at a particularly low frame rate (like 27 fps), and you need to scrape together a few more frames to make Overwatch 2 playable, this is a good last resort. If you have a playable frame rate already, you might want to keep this setting on.

 MikeTyes
MikeTyes