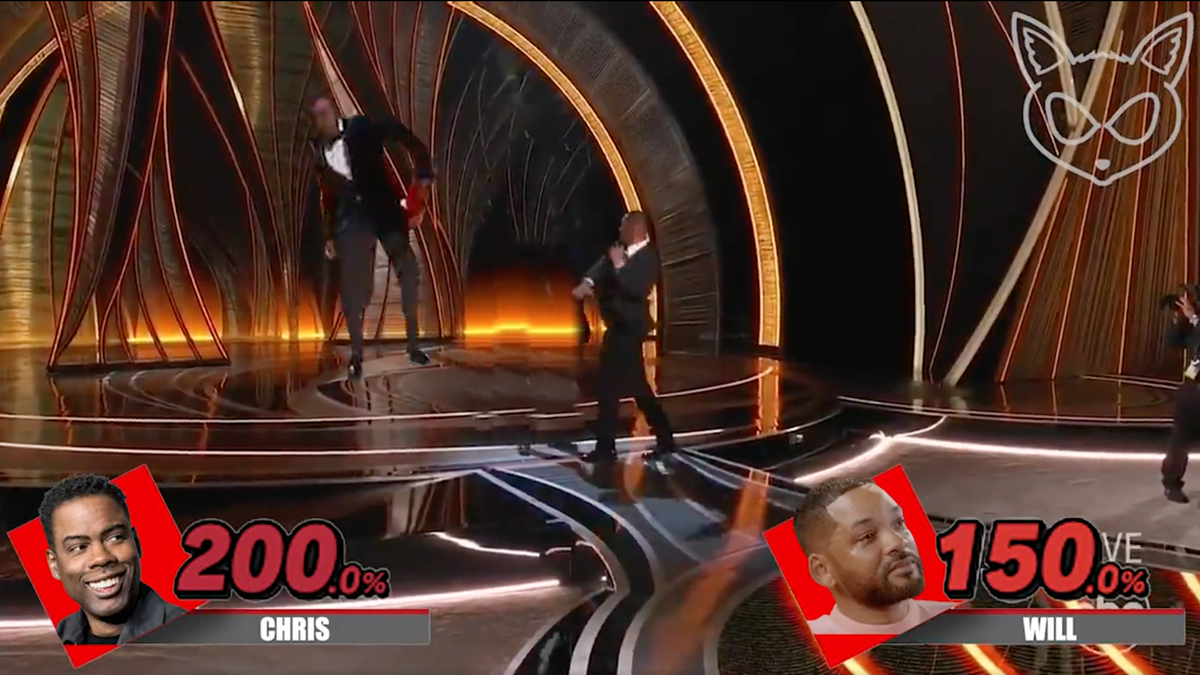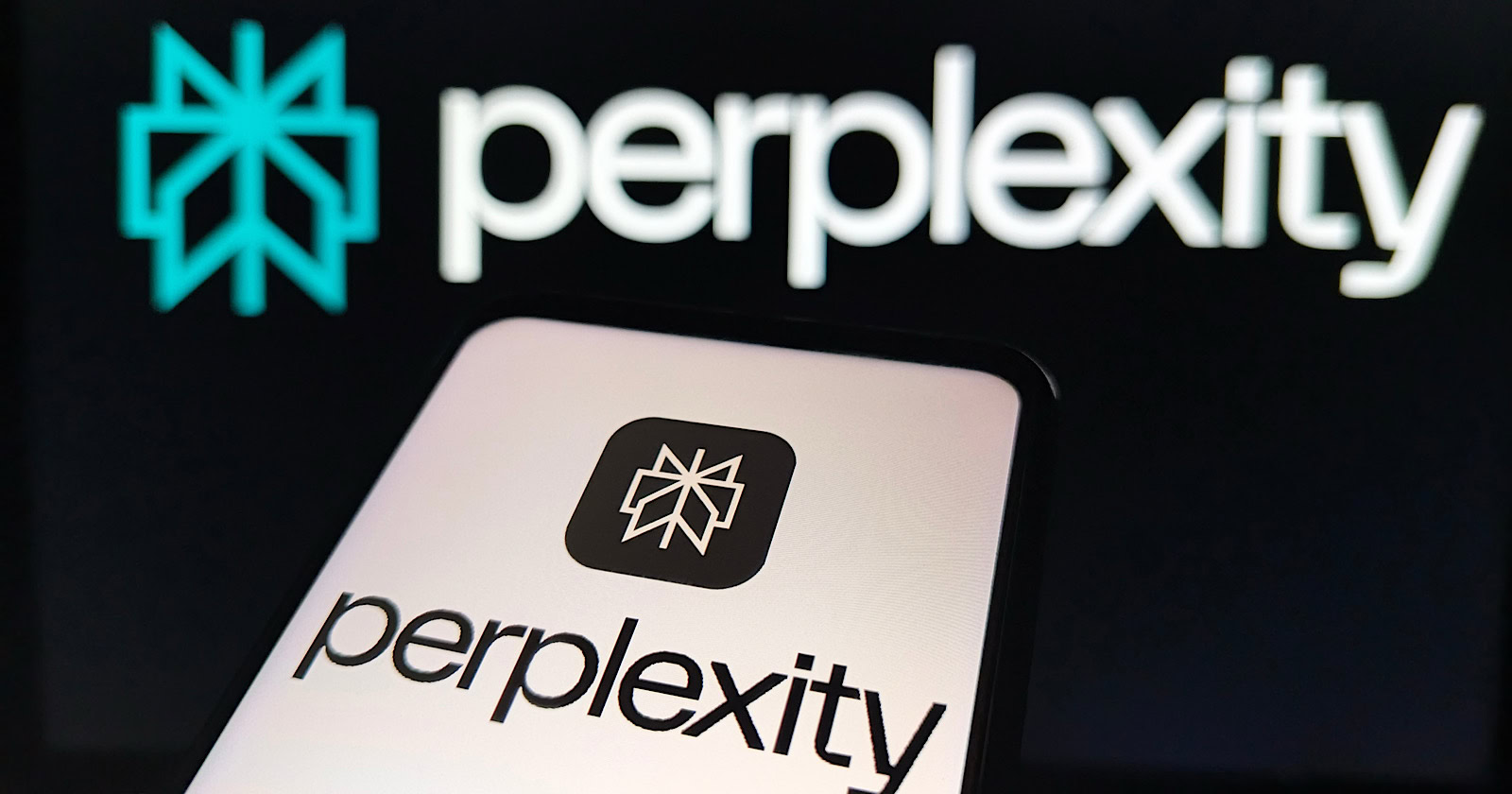7 Frustrating New Features in Windows 11 (and How to Fix Them)
Like many things in life, Windows 11 is a mixed bag. It finally modernizes the Windows operating system: It looks stunning, it’s secure, and it’s fast, and it comes with a couple of neat tricks like the new snap...


Photo: sdx15 (Shutterstock)
Like many things in life, Windows 11 is a mixed bag. It finally modernizes the Windows operating system: It looks stunning, it’s secure, and it’s fast, and it comes with a couple of neat tricks like the new snap windows assistant and a redesigned taskbar. But in an effort to move forward, Windows has also broken a few things. Some new features don’t make sense; some are downright frustrating.
The upside is that there are plenty of third-party tools to fix the issues, and registry hacks to go back to the good old days. Here are some of the most annoying features in Windows 11 and how to fix them.
2 / 9
The real right-click menu is buried
The real right-click menu is buried

Screenshot: Khamosh Pathak
The right-click menu has a legacy of its own. It had not changed in more two decades. And for good reason: it showed a simple list of relevant actions. But Windows 11 changed that. It now has a panel of buttons at top with no labels, then your usual actions below. A new button that says “Show All Actions” opens the old context menu.
If you want the old context menu back that shows all actions together, go to Start > Registry Editor and enter the following address at the top:
Computer\HKEY_CURRENT_USER\SOFTWARE\CLASSES\CLSID\
Right-click in the empty area and choose New > Key. Here, paste the following as the key value:
{86ca1aa0-34aa-4e8b-a509-50c905bae2a2}
Now, right-click on the code value we just created and select New > Key. Name the new key “InprocServer32".
Double-click the “(Default)” key in the InprocServer32 folder to open it. Then close it without making any changes by clicking the “OK” button. This will add a blank value for the entry. Close the Registry Editor and restart your PC.
When you reboot, the classic right-click menu will be back again.
3 / 9
Ribbons are too compact in Explorer
Ribbons are too compact in Explorer

Screenshot: Khamosh Pathak
The Ribbons interface in Windows Explorer is a far cry from what it used to be. Now it just shows a compact bar with some icons. If you want the old, full-sized Ribbons interface back along with all the functions, you’ll need a registry hack.
Open Start > Registry Editor and go to the following path:
HKEY_LOCAL_MACHINE\SOFTWARE\Microsoft\Windows\CurrentVersion\Shell Extensions
Right-click in the empty space, go to New > Key, and name it “Blocked.”
Here, right-click and go to New > String Value and enter the following as the string value:
{e2bf9676-5f8f-435c-97eb-11607a5bedf7}
Now double-click the string file we just created and type “<delete>” in the “Value Data” field. Press “OK” to save the changes. Now go to Task Manager and restart Windows Explorer, and the old ribbons interface will be back.
4 / 9
There’s stuff in the taskbar you never use
There’s stuff in the taskbar you never use

Photo: A9 STUDIO (Shutterstock)
The redesigned Windows 11 taskbar looks great—but it also has several useless icons for many of us. If you’re never planning to use the Widgets, Virtual Desktops, Search, or Microsoft Teams Chat features, you can remove them entirely.
To do this, right-click in an empty part of the taskbar and go to “Taskbar Settings.” Here in the Taskbar Items section, disable the icons you don’t want to see.
5 / 9
The dark mode is barely useable
The dark mode is barely useable

Photo: A9 STUDIO (Shutterstock)
Windows 11 includes a dark mode. Or rather, a dark theme. And to turn it on, you have to go all the way into the Settings app. If you want it to behave like a regular dark mode in Mac or Android, you’ll need to use a third-party app called Auto Dark Mode.
Once installed, go to the “Time” section and put the dark mode on a schedule. You can right-click the app’s icon to instantly switch between the light mode and the dark mode. From the “Switch Modes” section, you can also set up a global keyboard shortcut for triggering dark mode (we have covered it in our previous guide).
6 / 9
You can’t resize the taskbar
You can’t resize the taskbar

Screenshot: Khamosh Pathak
By default, you can’t resize the Windows 11 taskbar. If you think it’s too big, and you could use some of that real estate on your small laptop screen, well, Windows doesn’t offer any setting for it. But, there is a way to make the Windows 11 taskbar bigger or smaller: Go to Start > Registry Editor. Here, go to the following location:
HKEY_CURRENT_USER\Software\Microsoft\Windows\CurrentVersion\Explorer\Advanced
Right-click on an empty space and choose New > DWORD (32-bit) Value. A new entry will be added to the bottom of the “Advanced” folder. Rename it to “TaskbarSi.”
Double click the “TaskbarSi” file and in the “Value Data” field, change it to “0" if you want a smaller taskbar, and “2" if you want a larger one (“1" being the default option). Click “OK.”
Now, either restart your PC, or restart Windows Explorer from the Task Manager to update the size of your taskbar.
7 / 9
You can’t move the taskbar
You can’t move the taskbar

Screenshot: Khamosh Pathak
Similarly, there’s no option to move the taskbar to the side or top of the screen. There’s a registry hack that will put the taskbar at the top (but there’s still no way to put the taskbar on the left or the right edge of the screen).
Go to Start > Registry Editor and navigate to the following path:
Computer\HKEY_CURRENT_USER\Software\Microsoft\Windows\CurrentVersion\Explorer\StuckRects3
In the “StuckRects3” folder, double click the “Settings” file. This will open the “Edit Binary Value” window where you will see a table full of values. Go to the second row, and find the fifth value from the left. By default, this reads “03.”
Place the cursor to the right (end) of this value, press Backspace once, and change the value to “01.” Cick “OK” and exit the Registry Editor. Open the Task Manager and restart Windows Explorer.
8 / 9
The start menu is essentially gone
The start menu is essentially gone
Windows 11 does have a start menu—but not in the way you remember. And not in a way that makes it great. Gone are customizable live tiles, or even a customizable layout. But you can still get the old Windows 10 start menu back using two reliable paid apps: the Start11 or the StartAllBlack apps, both of which cost $4.99.

 Tekef
Tekef