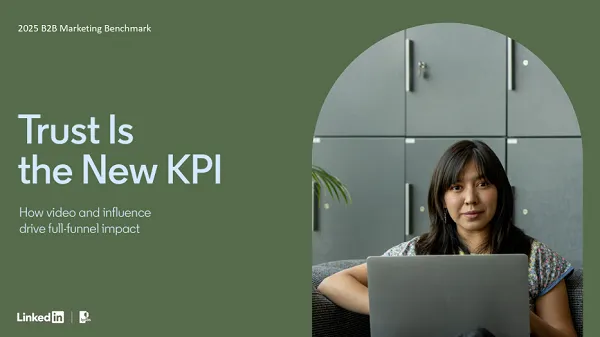How to benchmark your graphics card
If you want to see how your new GPU stacks up, you need to know how to benchmark your graphics cards. Here, we walk you through the prep and process.

You went through the process of picking out the perfect graphics card, and now it’s time to see how it stacks up. Knowing how to benchmark your graphics card is essential for PC enthusiasts, and as any seasoned PC gamer can tell you, the process involves more than booting up a few games and recording their frame rates.
Well more than half of the battle with benchmarking is preparation. Although you can boot up some games and see how they perform, that won’t tell you much about performance unless you’ve laid the groundwork to properly benchmark your PC. We’re going to walk you through the process step-by-step so you can see how your rig matches up against the best graphics cards around.
Step 1: Download benchmarking software

You’ll need a few programs to start benchmarking. We recommend using at least one synthetic (simulated) benchmark and one game. Synthetic benchmarks are highly controlled, so the results are repeatable and consistent. That said, they don’t represent how your graphics card will perform in real games, so it’s good to benchmark a game, too.
For a synthetic benchmark, we recommend 3DMark Time Spy. It’s free, and it uses the DirectX 12 application programming interface (API). 3DMark Fire Strike is also available, which uses the older DirectX 11 API. The standard versions are free, but you’ll need to pay extra for the Extreme versions, which allow you to run the benchmarks in 4K.
There aren’t a lot of free games that serve as good benchmarks. If you don’t mind paying, we recommend Assassin’s Creed Valhalla. It has a built-in benchmark, and it scales well across hardware. Forza Horizon 4 and Shadow of the Tomb Raider are consistent benchmarks, too, and they’re a little cheaper.
All three of those games will give you average frame rates, but you’ll need a separate application for games that don’t have a built-in benchmark. There are several frame rate tools available, and you can use most without any problems. FRAPS is the easiest to use, but it only provides minimum, maximum, and average frame rates.
If you want a little more insight, we recommend either CapFrameX or OCAT. Both tools are free, open-source, and use Intel’s PresentMon library, so they can show the same information. It comes down to preference. Both of these tools are little more involved than FRAPS, but they do show more information.
Get everything downloaded and installed before starting. In short, you shouldn’t run your 3DMark test while your benchmarking game is still downloading. After that, you need to get your PC in shape for benchmarking.
Step 2: Get your PC ready for benchmarking

Before firing up your benchmarks, you need to get your PC ready. To start, make sure all of your drivers are up to date. You’ll need the latest graphics card drivers from either AMD or Nvidia, as well as the latest Windows update. Downloading GPU drivers is easy, and you can find Windows updates by using Windows Key + S and selecting Check for Updates.
Restart your PC after all of the drivers are done installing, then close any applications that are running. You may need to manually close them by going to the tray in Windows, right-clicking, and selecting Exit. After everything is done, give your PC 10-15 minutes to hang out. The goal is to get it in an idle state before starting.
There are other optimizations you can make in Windows, such as disabling notifications and turning off automatic updates. To turn off notifications, use Windows Key + S and search for Notifications. On the settings screen, tick Get Notifications From Apps and Other Sends to Off.
Updates shouldn’t get in the way, but you can disable your internet connection if you’re worried about it. That will take care of any background processes connected to the internet. The performance difference isn’t a big deal on most modern hardware, but you can take this step if you want.
There are a couple more housekeeping steps to take care of before starting. First, use Windows + S and search for Power Plan. You should use the Balanced or High Performance plan. Balanced is fine to use, and it will use less power. The important thing is that you’re not using the Power Saver plan.
If you have an Nvidia graphics card, open the Nvidia Control Panel and choose Manage 3D Settings. Then, under Power Management, select Prefer Maximum Performance. This will keep your card speed from dropping in older titles. On most modern games and cards, there isn’t a big difference with this setting, but it’s a good idea to turn on for benchmarking regardless.
Step 3: Configure settings and run tests
 Futuremark
FuturemarkAs mentioned, most of benchmarking is getting everything ready. At this point, you’re ready to start. Fire up 3DMark and run the test, making sure to leave your computer alone while it’s running. Repeat the test a couple of times and make sure that the results are roughly the same. They don’t need to be identical, but if you’re getting wildly different results, there’s a problem.
You can run the test between two and five times — it’s up to you. The goal is to get a baseline reading to make sure everything is working as it should with your PC. 3DMark is good for this, as it will show you how your rig stacks up to similarly configured ones. Your results should be in the range of the average, but it doesn’t need to be exactly the average.
As far as the number you keep, you can run a test after your verification batch, or you can use the last run you did. Your results should all be close to each other. Once the synthetic test is done, you can move on to benchmarking games.
Games are a little more involved. Before running the test, go into the settings. Make sure to turn off V-Sync — it will lock your frame rate to your monitor’s refresh rate — and turn off the frame rate limiter if there is one. Set the game to the native resolution of your display and choose a quality preset.
Configuring the settings yourself will give you the best performance, but we recommend sticking with a quality preset for consistent, comparable results. The other option is to write down your settings, but that still makes it difficult to compare your frame rates to others. We like to start with the highest quality preset, then re-run the tests with some settings turned down to measure performance gains.
After that, you can run the test again with different resolutions. Running at different resolutions will give you a better idea of how your card performs overall — higher resolutions stress the GPU more, while lower ones are influenced by your CPU. Feel free to stick with the resolution you’re using, though. The goal is to see how the GPU performs with how you’ll be playing games.
It’s a good idea to run your benchmarks in full-screen or borderless window mode. There isn’t a difference between full-screen and windowed in most games, but the goal is to recreate how you’ll play the game — and some titles may show slight differences between windowed and full-screen.
If you’re using one of our recommended games, simply run the benchmark. You can usually find it in the graphics settings. If you’re testing a game without a built-in benchmark, the process is a little more involved.
Step 4 (optional): Running manual game benchmarks

If you’re testing a game manually, boot up your frame rate tool and set a hot key to start the capture (usually F1 or F2). You’ll want to set a time limit as well. The time is up to you, but we recommend running the test for at least one minute. Beyond that, you can scale the test up to five minutes, but you shouldn’t need to.
Before running the test, find a spot in the game that you can easily repeat. Make sure there aren’t any overlays that pop up during the test or cutscenes. You want a section of pure gameplay that incorporates as many elements of the game as possible. If it’s an open-world game, for example, you shouldn’t only test inside a building, and if it’s a game with a lot of combat, you shouldn’t benchmark it outside of combat.
We use Control in our graphics card reviews, which doesn’t have a built-in benchmark. For this test, we load a spawn point that we previously saved, run into a room where enemies spawn, and fight them until the benchmarking timer runs out.
Run the test a few times and make sure the results line up with each other. If they do, you chose a solid patch to test that you can repeat. It’s hard to replicate these types of tests perfectly, but avoid running in odd directions or flicking the camera toward the sky — that can throw off your results.
Step 5: Recording and verifying results

You can choose how you want to record your results, but we generally use a spreadsheet. Your average frame rate is the most important number to keep track of, but it’s not the only one you should pay attention to. The 1% low frame rate — sometimes referred to as 99th percentile — is an average of the lowest 1% of frame rates from your benchmark, which reveals a lot of performance.
The wider the gap between your average frame rate and the 1% lows, the more inconsistent your results were. Generally, low 1% frame rates indicate stuttering or deep frame drops, which says a lot of performance. If a game has a high frame rate for 10 seconds and a low frame rate for the next 10 seconds, the average might not be the best way to measure performance. The 1% low frame rates reveal those inconsistencies.
To verify your results, you’ll need to check against other similarly configured systems. 3DMark does that automatically, so it’s the best way to check performance against other machines. For individual games, try looking up your graphics card and the game and see the average frame rate from other benchmarks.
This is an imperfect system, so don’t get too worried if your results don’t perfectly line up. The goal is to be in the range of similarly configured systems — PCs with the same processor, graphics card, and amount of RAM. Once you’ve verified your results, record them. That way, you can revisit them for a future upgrade to see what your money bought you.

 JaneWalter
JaneWalter