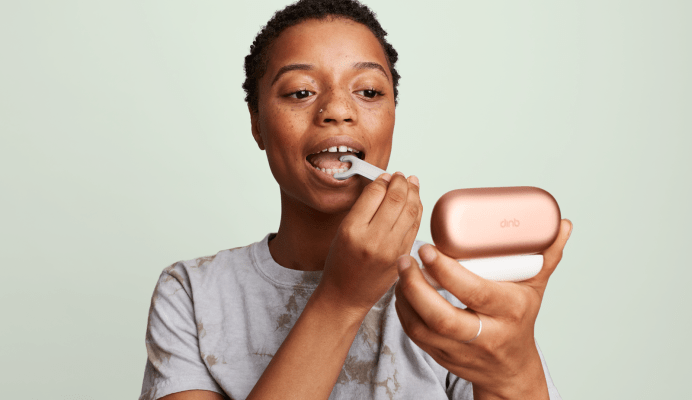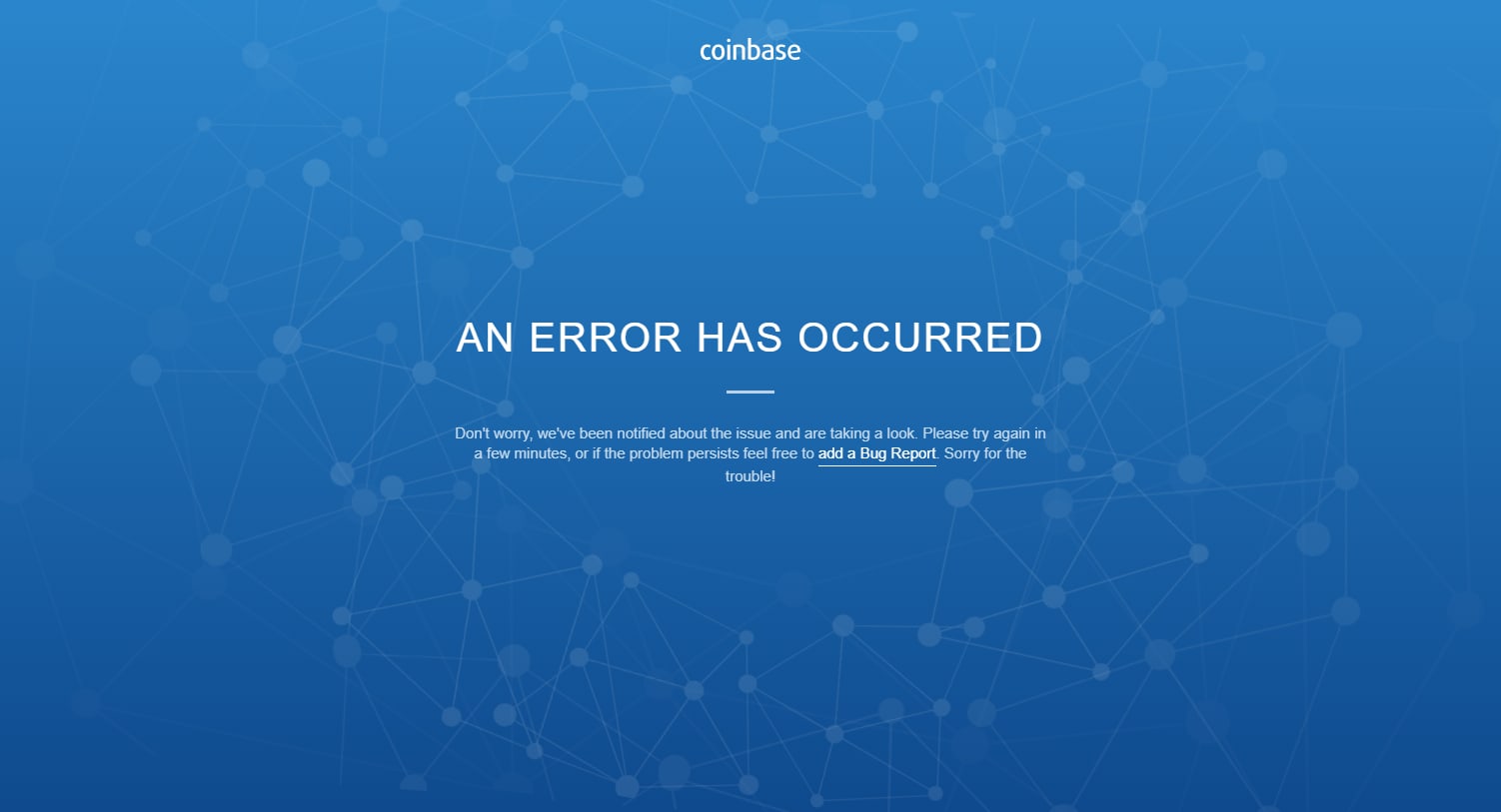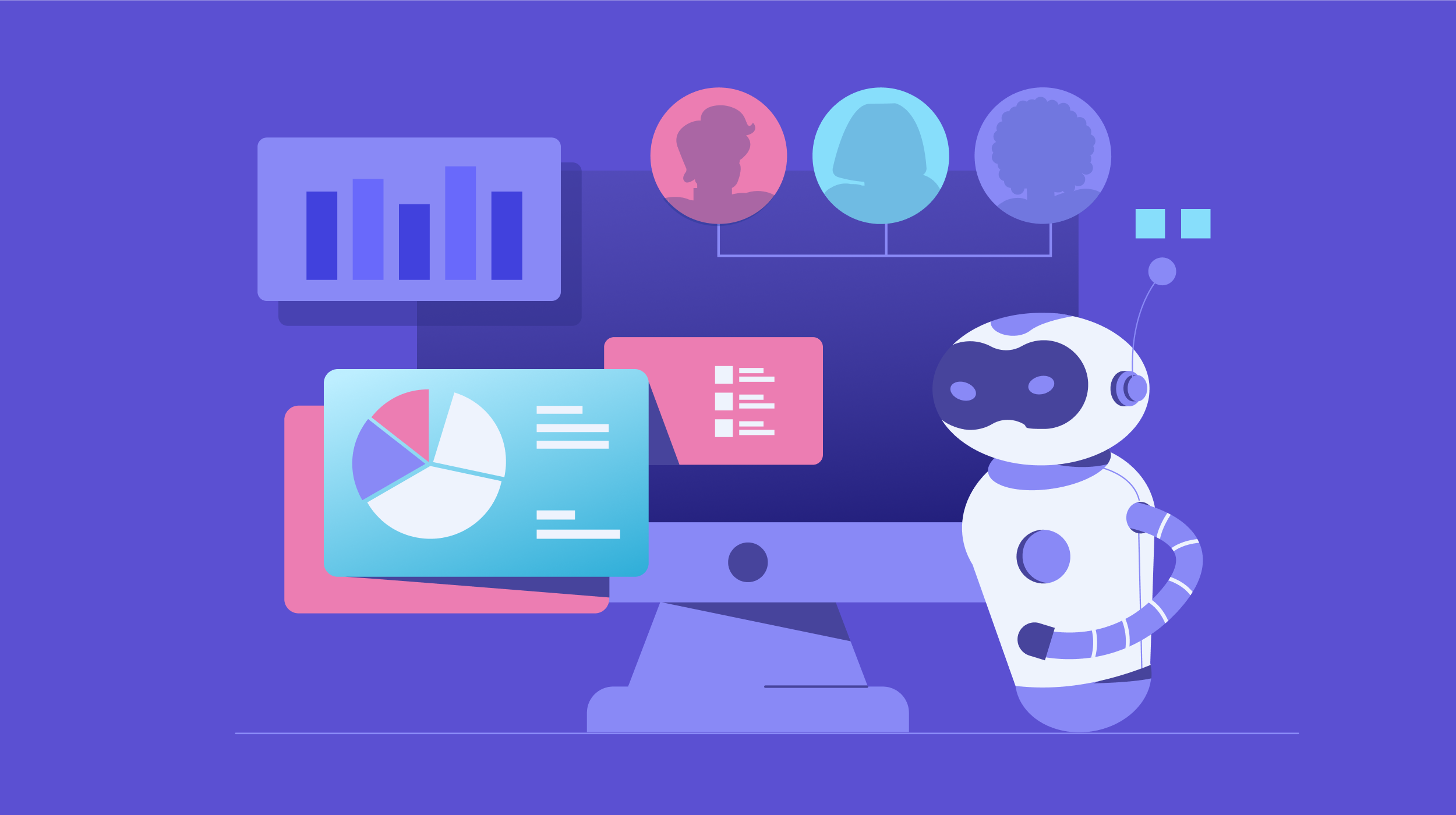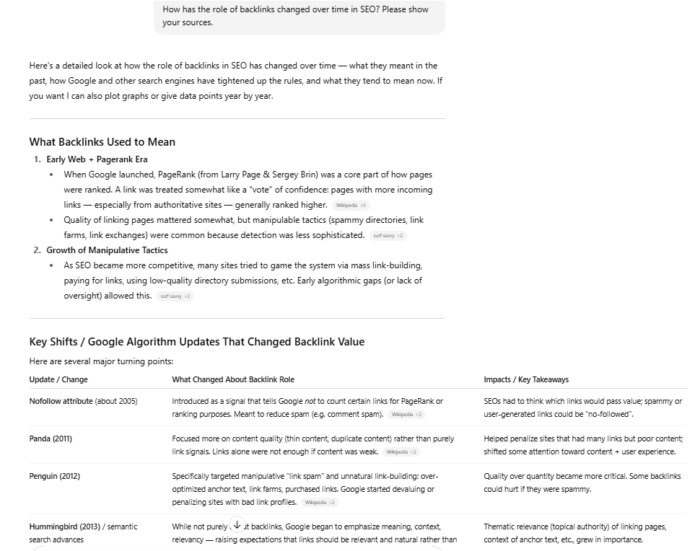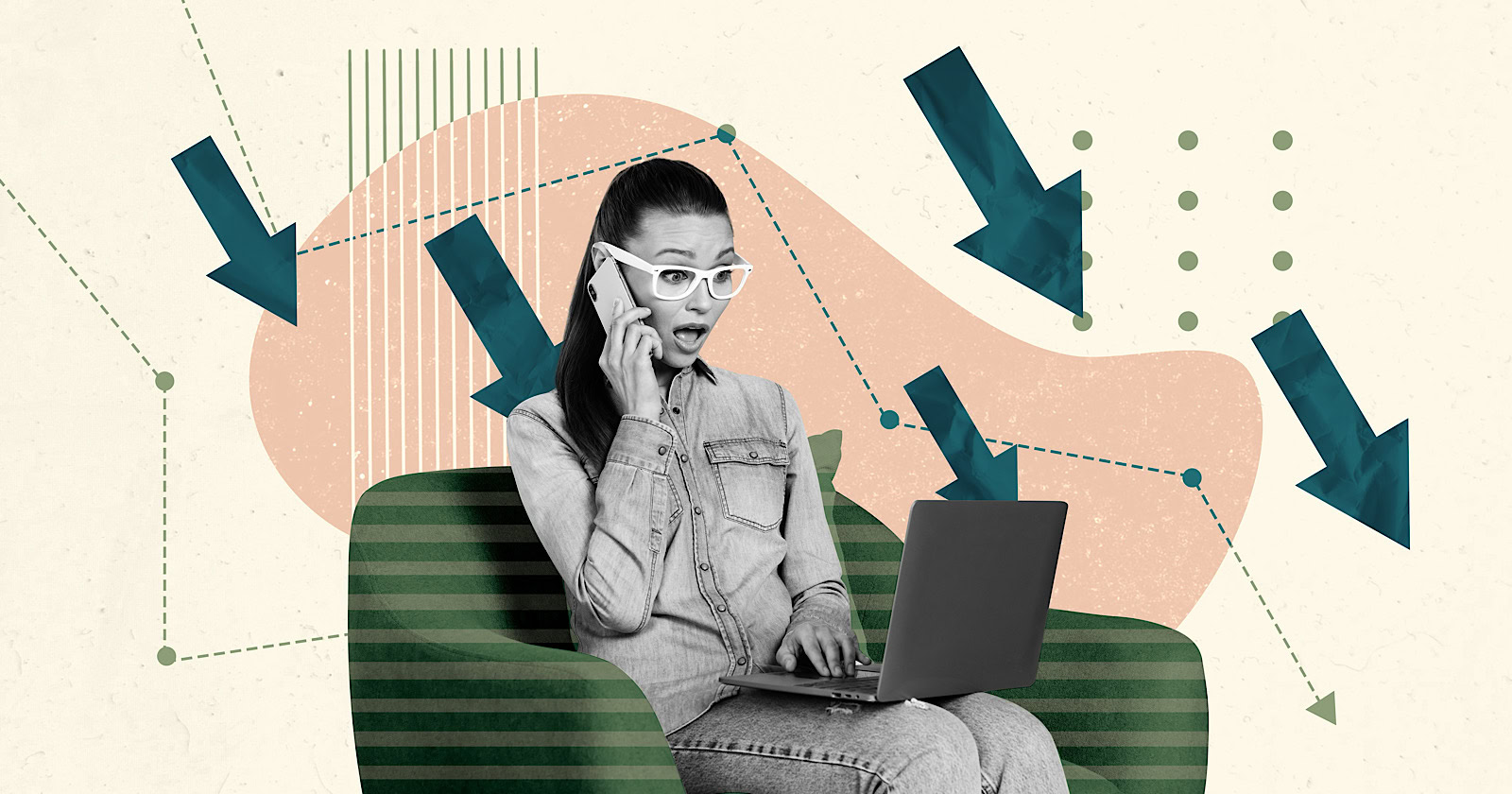How to change the size in Google Slides
Are your Google Slides not quite fitting the display you're working on? Here's how to change the size of your presentation until you find a format that works.
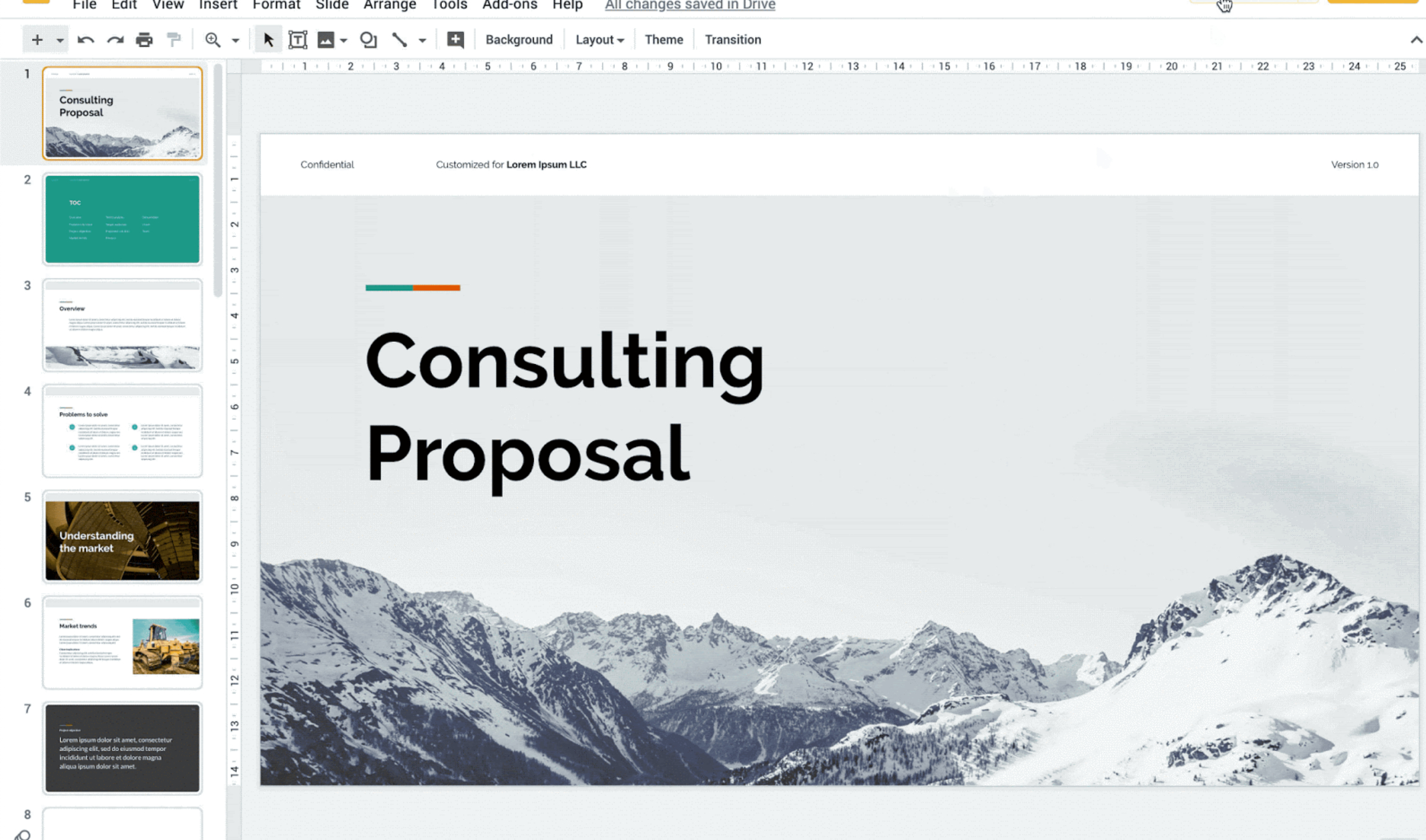
Google Slides is a useful presentation tool with plenty of built-in compatibility. You can use a standalone app or the web app, easily share presentations over Google Drive, and quickly get a slideshow to work the way you want it to on all kinds of devices.
But presentations have their own quirks, and sometimes problems can crop up with Slides not appearing like they should on a particular display, especially if that display has a different aspect ratio than the computer where the presentation was created or a similar problem that prevents it from working correctly. In this guide, we’re going over how to make sure your Google Slides project is properly filling the screen and what to do if it’s suddenly not.
How to expand your Google Slides presentation
If you are currently looking at your Slides project in Google Slides and need to expand it to fill the screen or enter the right kind of presentation mode, here’s how to do it.
Step 1: With your Slides project open and ready to start at the first slide, look for the large Slideshow button in the upper-right part of the window. Selecting Slideshow will immediately expand Slides to a full-screen mode on the current slide. This is most useful if you have already cast or screen-shared to your presentation display and are ready to begin the presentation
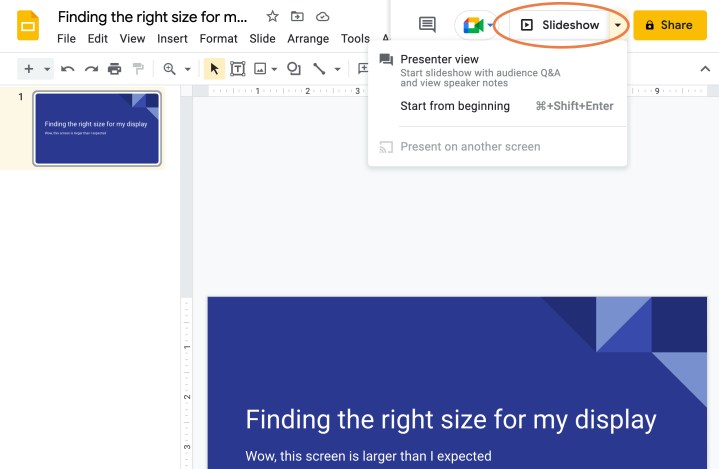
Step 2: If you select the small arrow to the right of the Slideshow button, you’ll get a dropdown menu with some additional options. If you choose Presenter View, the window will enter a slideshow mode (typically not full screen), and a separate window will open with speaker notes, a timer, and other controls for the presenter to use.
Step 3: If you choose Start from the beginning, then Slides will enter full-screen mode starting at the first slide. This can be useful if you are currently somewhere in the middle of a large presentation but would like to start the slideshow from the top right away.
Step 4: You also have the option to Present on another screen. If your computer can detect another screen, you can send the slideshow there and start it immediately. This is a great option if you have a connected monitor or TV that you’re using in a presentation room, for example.
How to change the aspect ratio of Google Slides
This option is for those who are casting or sharing their slideshow to a display of a different size and the aspect ratios aren’t lining up. This can create distracting bars on the sides of your presentation and other issues. Fortunately, you can set the slideshow to show in a specific aspect ratio if you want. It’s a good idea to experiment with aspect ratio before you officially begin the presentation, but if you get caught by surprise, these steps will still work once you exit out of the slideshow mode.
Step 1: In the Google Slides app, select the File menu option in the upper left.
Step 2: Select Page setup.
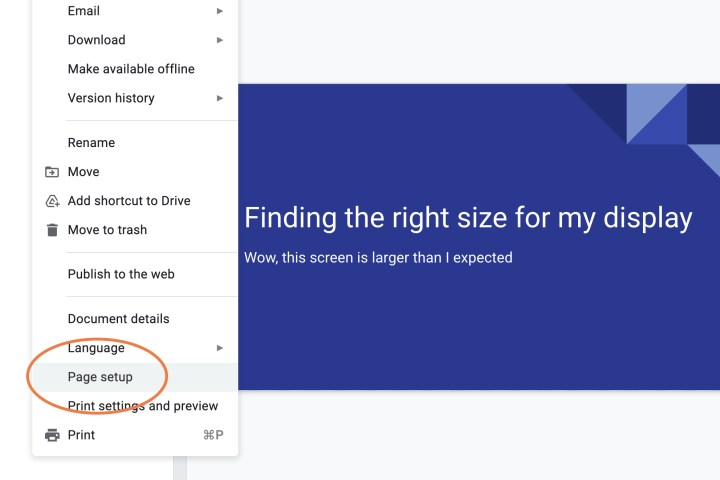
Step 3: A new window will open with the current aspect ratio. Select the aspect ratio to open its menu. You will find several aspect ratio options, including 4:3, 16:9, and 16:10. These should be enough for most common displays, but if it’s not, you can select Custom to set a specific number of inches, pixels, or other preferred measurements.
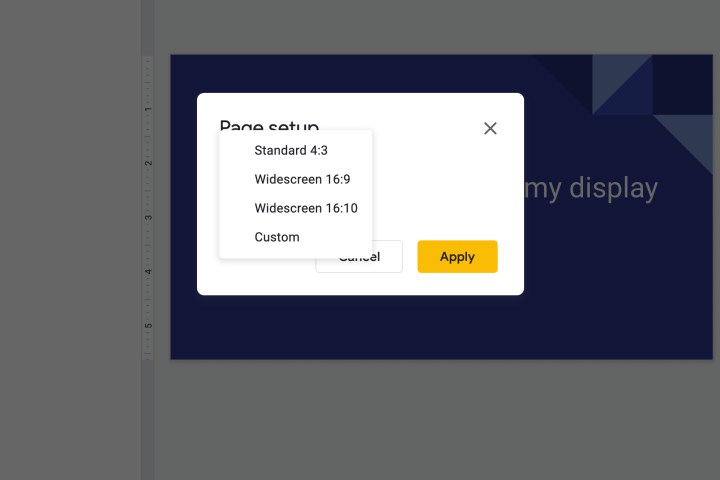
Step 4: Select Apply when you are done. Now the full-screen mode should match the aspect ratio that you’ve chosen.
Want to make your presentations even more impressive? You may want to look into adding audio to your slides or drawing so you can highlight certain parts of your slides. Google Slides is a very versatile tool once you learn its ins and outs, and we’re here to help you master it.

 Lynk
Lynk