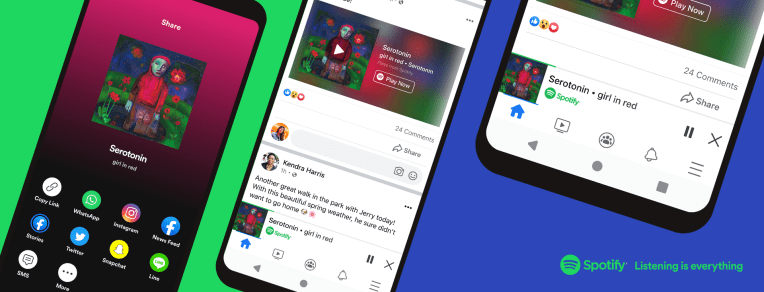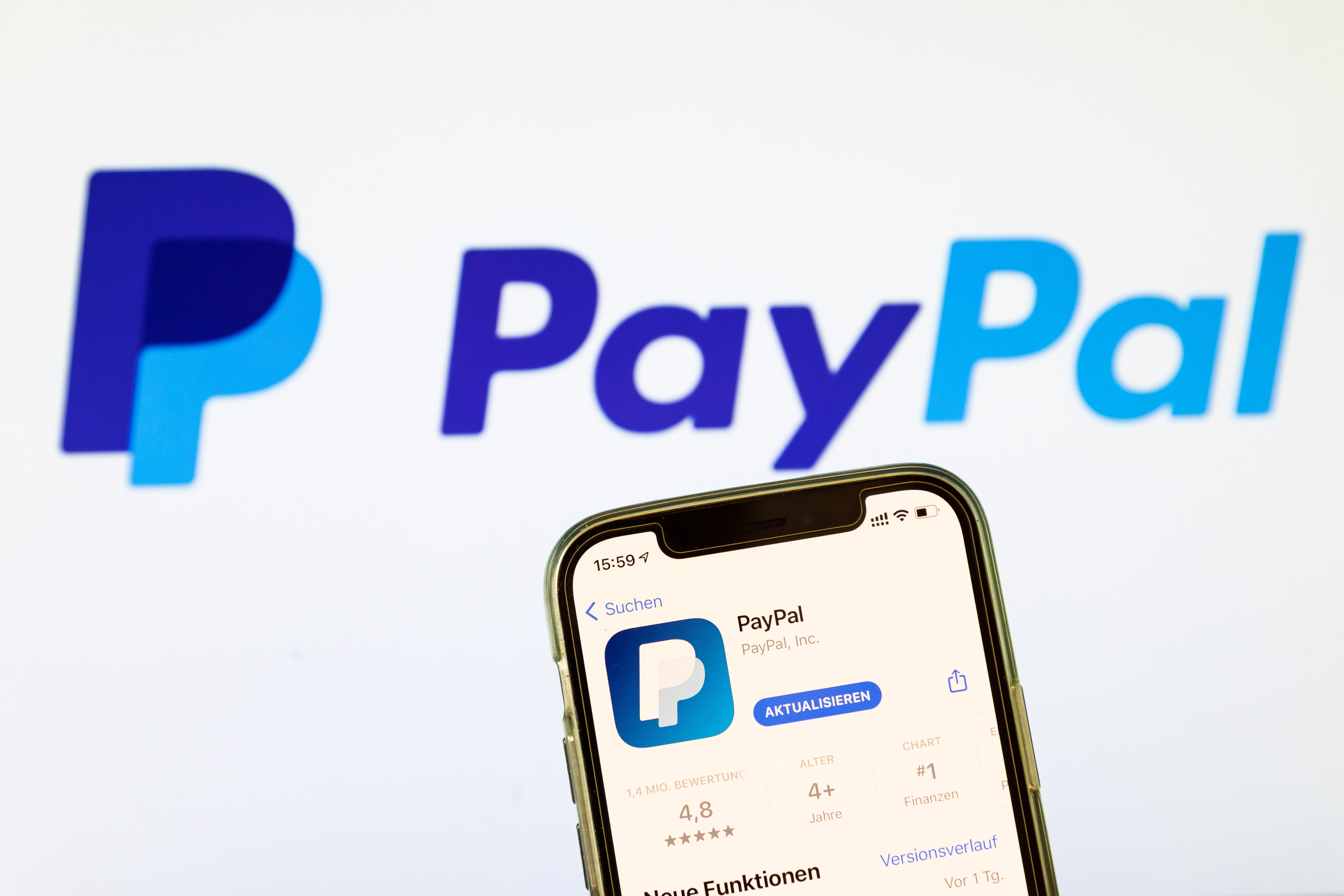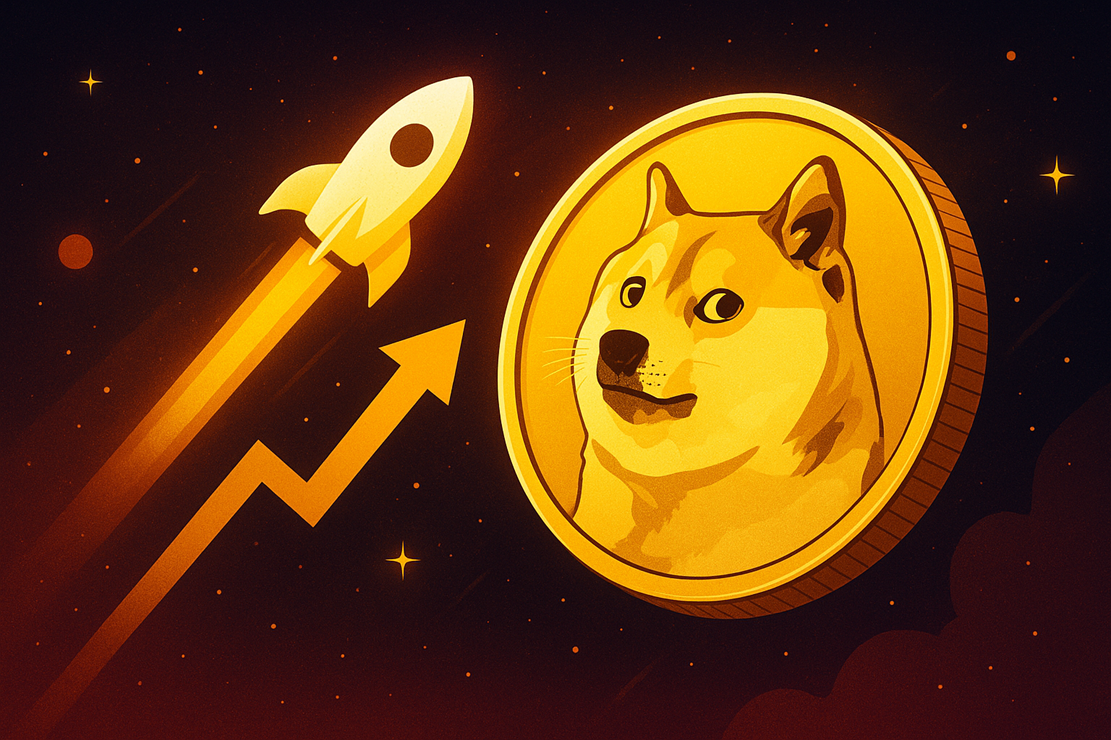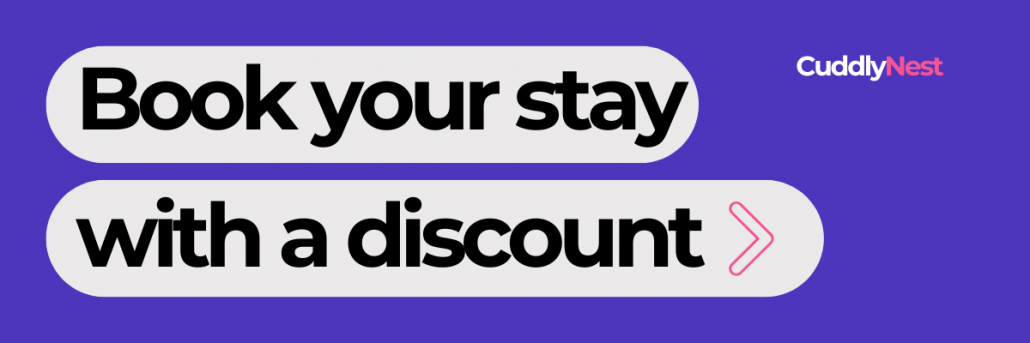How to connect AirPods to a Chromebook
Need to connect your AirPods to a Chromebook? You can! We'll show you how to via Bluetooth, as well as offer important tips for use.

So you bought a set of Apple AirPods. Not because you're an Apple zombie entrenched in the company's oft-criticized walled garden ecosystem of products that can sometimes snub outsiders, but because, dagnabbit, they're darn good earbuds.
And, yes, while they do tend to play much nicer with their own ilk, that doesn't mean you simply can’t use your AirPods earbuds with non-Apple devices, like a Chromebook, for example.
Thanks to Bluetooth support, pairing and connecting AirPods to a Chromebook is no problem! Here’s how to set it up.
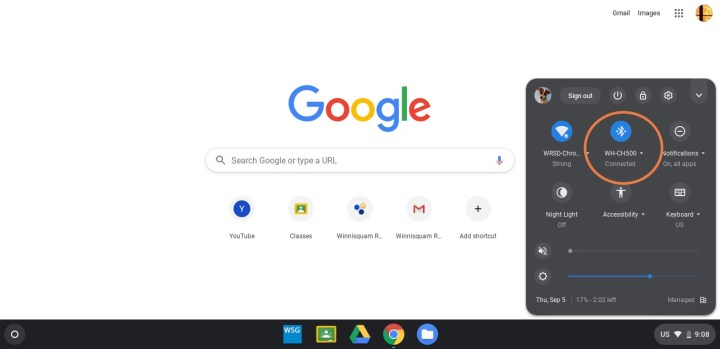
Find your Chromebook's Bluetooth settings
First, grab your Chromebook, and let’s make sure the Bluetooth on your Chrome OS is ready.
Step 1: Turn on your Chromebook and log into the home screen.
Step 2: Look at the bottom-right of your home screen, where you’ll see the clock and several other icons. This is the Quick Settings part of Chrome OS. Select any of the icons in this section to open up Quick Settings.
Step 3: Find the Bluetooth icon in Quick Settings. It should be front and center in the top portion of the Settings window. There should be a small notification underneath saying whether Bluetooth is on or off. If it’s turned off for any reason, select the notification to turn it on.

Pair your AirPods with your Chromebook
Make sure your AirPods are in the case and the case is charged up before you begin this part.
Step 1: Disconnect your AirPods from other devices, and quit any apps that your AirPods may be using, like music apps or streaming services.
Step 2: With Bluetooth on, select the blue Bluetooth icon in Quick Settings. This should take you to a new window where Bluetooth will show paired devices and automatically search for new devices to pair with.
Step 3: Sometimes your Chromebook’s Bluetooth will pick up your AirPods without you needing to do anything else, but often you’ll have to manually make your AirPods discoverable. While Bluetooth is searching, flip your AirPods case over and locate the small, round button on the back (as pictured above).
It’s a little difficult to see, but this is Apple’s Setup button, and it's important for pairing your AirPods. Press the Setup button once, and your Chromebook’s Bluetooth should pick up your AirPods and pair with them. You’ll see them appear on the paired list, under the name you chose for your AirPods.
 Phil Nickinson/Digital Trends
Phil Nickinson/Digital Trends
Connect your AirPods
Select your AirPods from Chromebook’s Bluetooth list of paired devices. Your AirPods should now connect. You should get a pop-up notification about this, and the status of your AirPods will change in Bluetooth to reflect a successful connection. You’re now ready to start using them.
Note that all this works with the AirPods Max too, except the Setup button is located on an earcup instead of on a case.
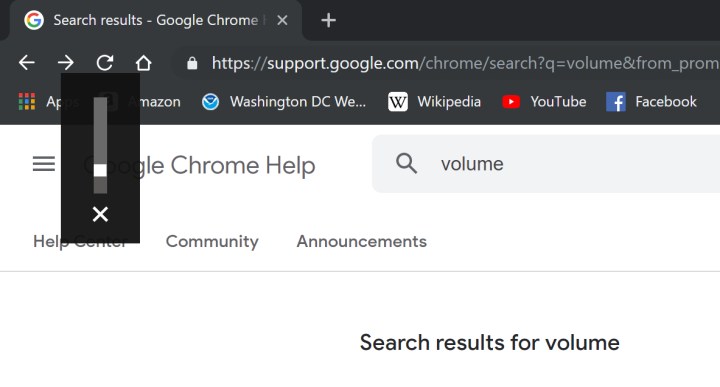
Test for volume
When using AirPods with a newly-connected device, it’s always a good idea to start at low volumes and work your way up to avoid hurting your ears (and swearing loudly). As we point out in our compatibility note at the bottom of this post, you can’t use Siri to control volume if you aren’t on an Apple device. But you can use the volume keys on your Chromebook or the in-app controls for whatever app you may be using.
 Simon Cohen / Digital Trends
Simon Cohen / Digital Trends
Pro tip for brand new AirPods
If you have a Chromebook but just got a pair of AirPods, there’s something you may want to do first. If you have any Apple device, pair your AirPods with this device first. Apple will run you through setup instructions, explain some of the features, and let you name your AirPods. It’s a great first step if you’ve never used the AirPods before. Afterward, you can pair them to your Chromebook without worrying about Apple’s setup.
Troubleshooting tips for AirPods with Chromebook
If something goes wrong, you can try to reset your AirPods and see if that helps. It’s very easy: Place your AirPods in their charging case, close the lid, and wait for 30 seconds. While you are waiting, use your Chromebook to “forget” the Bluetooth pairing to your AirPods, then try again.
If that doesn’t work, try turning off Bluetooth entirely in your Chromebook’s Bluetooth menu. Wait for several seconds, then turn Bluetooth back on and try to connect to your AirPods again.
AirPods need to be connected to an Apple device to properly update. If you use your AirPods primarily on your Chromebook, make sure to occasionally take a break and link them with an Apple device like an iPhone, so they can automatically update.
Some users may use their AirPods primarily on other devices but want to switch to Chromebook. If that’s your case, make sure your AirPods aren’t automatically connecting with another device as soon as you take them out and put them on. Keep the AirPods in their case while you are pairing.
Bluetooth connections may be managed by IT administrators in some cases. If you have a work or school Chromebook, you may not be able to connect your own AirPods without getting specific permission.
Remember, the range can vary for Bluetooth devices like AirPods, and Chromebook Bluetooth range can vary. They may start experiencing issues if you get more than 20 feet away.
AirPods, especially the AirPods Pro 2, allow you to customize some of the touch controls for specific actions via Settings on an Apple device. This customization may not work when AirPods are connected to a different device like a Chromebook, so their functionality may be different.
Important note about compatibility: AirPods do support compatible Bluetooth devices, and this is true for the AirPods line through AirPods 3, AirPods Pro 2, and AirPods Max. However, they won’t have the same compatibility that they do on an iPhone, iPad, or Mac. Certain features will be missing – Siri, for example, can’t listen through your AirPods unless you’re on an Apple device, and Siri features like monitoring your battery life won’t be available. AirPods also won’t support Spatial Audio features on anything that’s not an Apple device. You can still use them for any standard listening, though.

 Konoly
Konoly