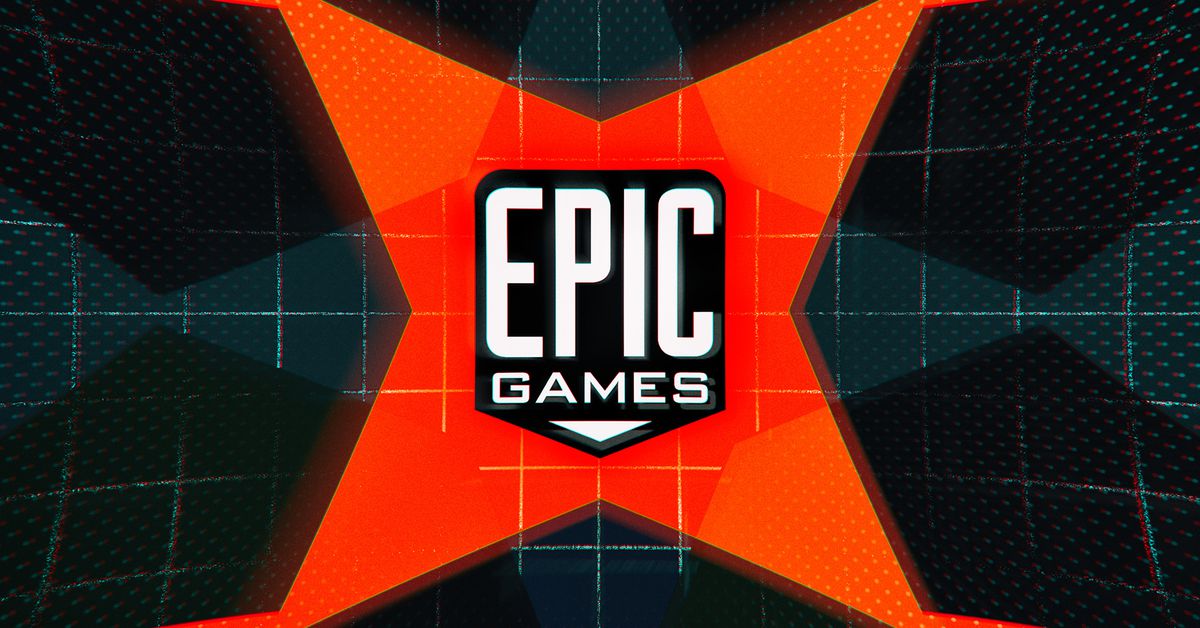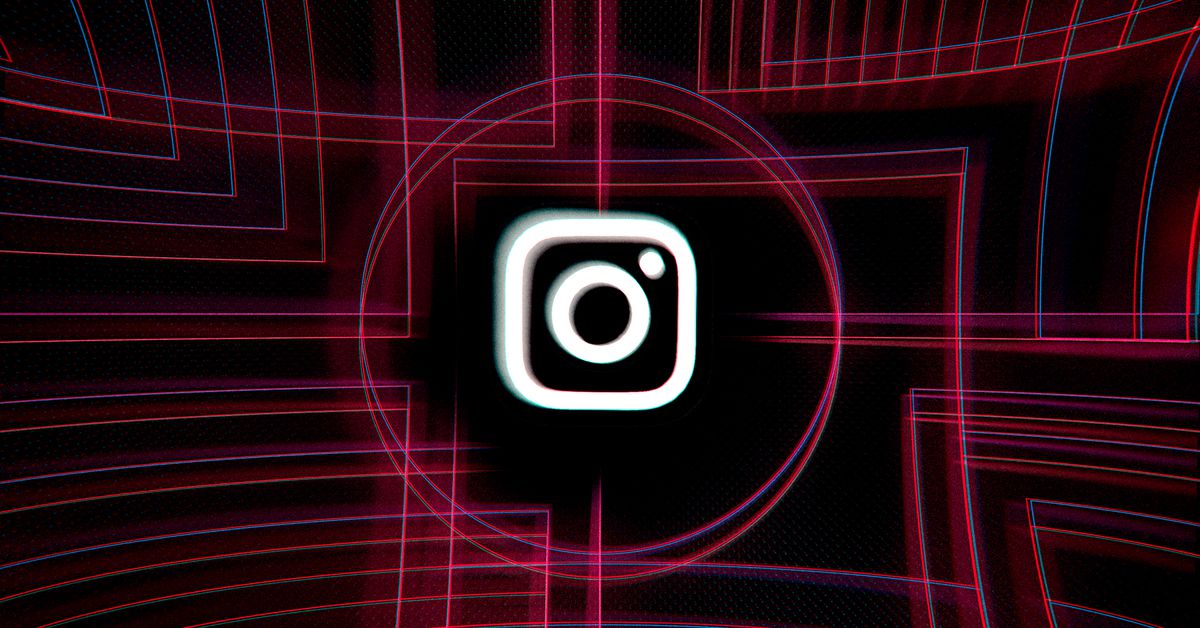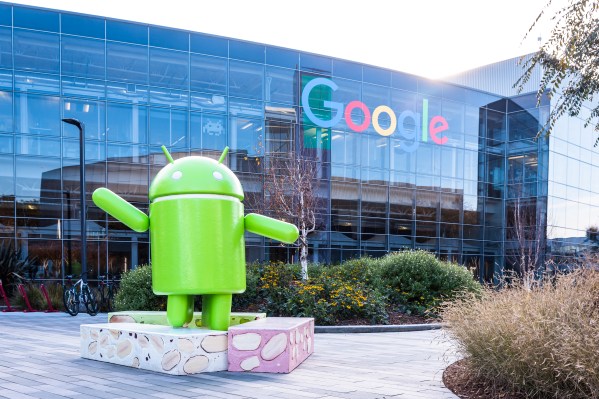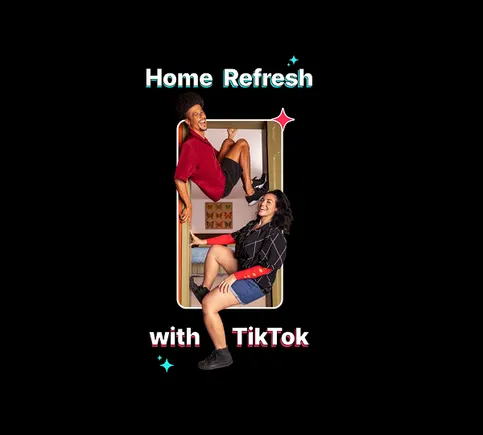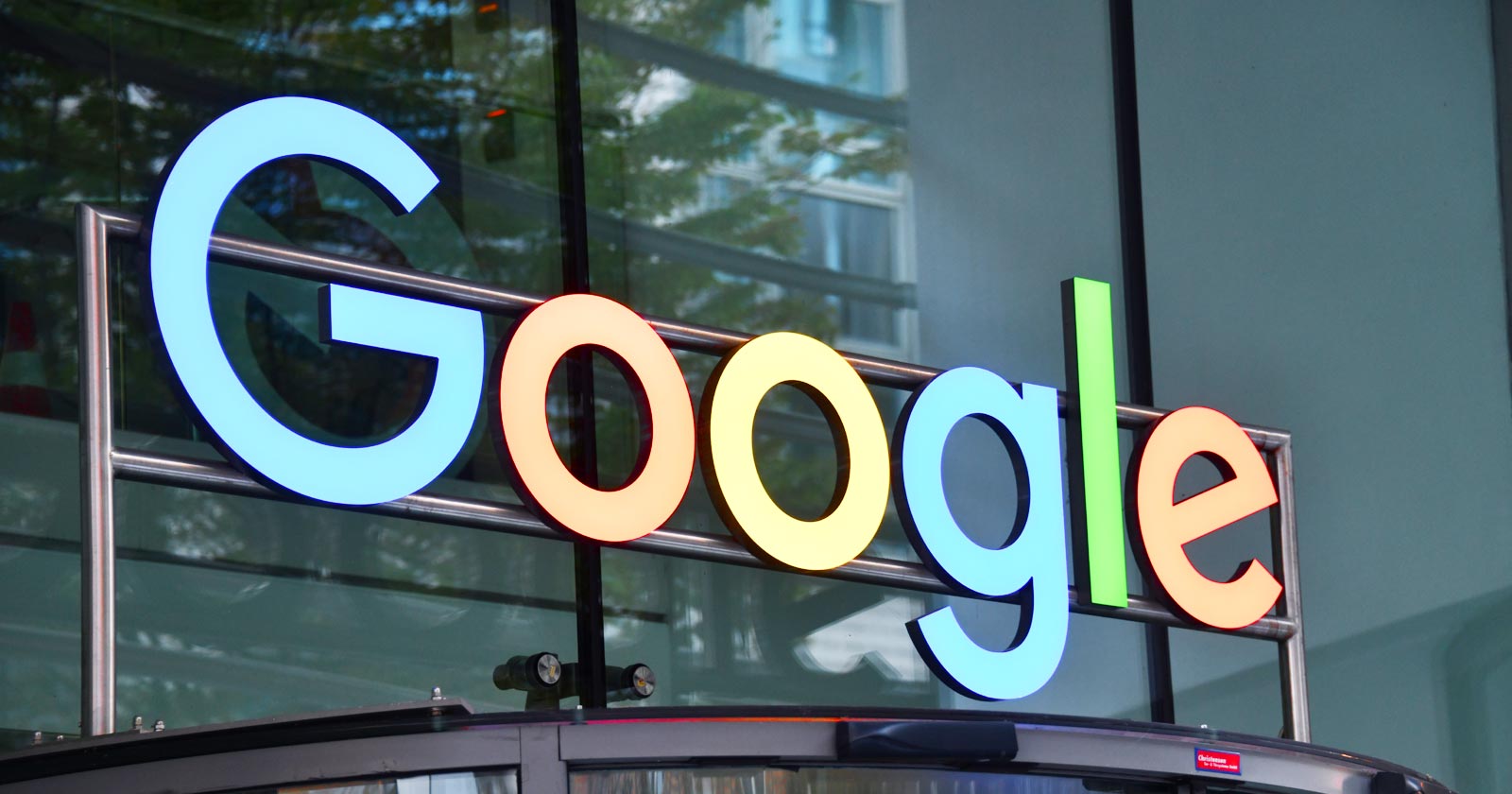How to delete a page in Word
If you'd like to delete an entire page from your Word document, this guide will show you tricks for deleting pages at the end, in the middle, and anywhere else.

Blank pages in a document can make an unprofessional impression on editors or potential employers. Microsoft Word is known to create blank pages in a document, so you should make sure to delete them whenever possible. Lucky for you, we can show you how to delete a page in Word in just a few steps. Should you also need to delete a page that has text and graphics, our guide includes instructions for that as well.
How to delete a page with content in Word

Step 1: Select the page you want to delete
The first step in deleting a page is making sure it’s selected. The last thing you want to do is delete the wrong one. Either scroll to the page or use the Go To function (Ctrl + G in Windows, Option + CMD + G in MacOS).
When you’ve found the page, click or tap anywhere on it to select it.
Step 2: Select the whole page
It might sound like you’ve already done this step, but this is so that Word knows that you want to delete the whole page, not just some of the content on it. Open the Go To function (Ctrl + G, or Option + CMD + G if you’re on a Mac) and type page in the Enter Page Number box. Then select Go To (or press Enter on your keyboard) followed by Close.
Step 3: Delete the page
Microsoft Word doesn’t have a dedicated page deletion tool, but now that we’ve selected the whole page, we can delete it very easily. Double-check that you’ve selected the entirety of the page you want to delete, and then press the Delete key.
How to delete a blank page in Word
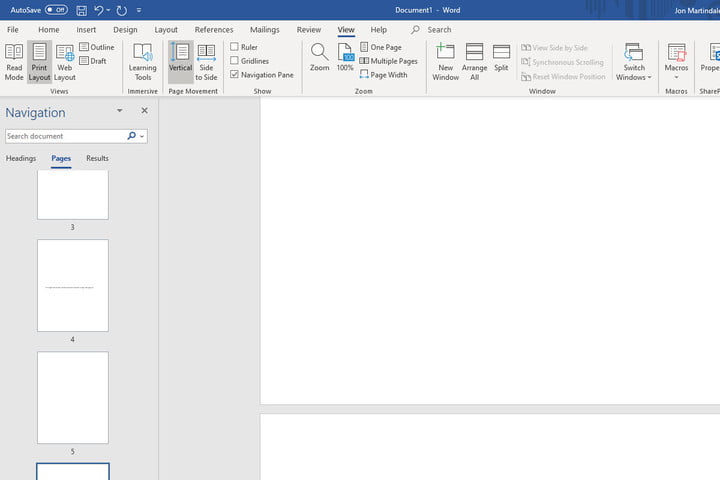
Most text editors, Word included, have a habit of creating blank pages at the end of your document for seemingly no reason. Deleting those before you fire it off to your boss (here’s how to recall it if you didn’t) or the printer is usually a good idea. To make the process as fast as possible, you can use a couple of quick methods.
Step 1: To find the blank page(s), open up the Navigation pane. You can do so by selecting View from the top menu and making sure that the Navigation Pane box is ticked. That should open up a new column on the left-hand side, showing all the pages in your document. If it doesn’t, make sure to select the Pages tab in it.
Step 2: Scroll through the list to find the blank page(s) you want to delete. Pick one and double click or tap it to jump straight to it.
Step 3: Hold Ctrl + Shift + 8 on Windows or Command + 8 if you’re using a Mac to make the paragraph markers visible.
Step 4: Select the paragraph markers by clicking and dragging, or use the arrow keys and hold down the Shift key. You can eliminate the paragraph markers by pressing the Delete key, but this will also close out the blank page altogether.
You can place the paragraph markers at the bottom of your document if you think you will use them again later. When you have reached proper placement for your paragraph markers, you can alter them by increasing or decreasing font size. Click on the Home tab and put “1” in the Font Size box, and press Enter to lock in the size. After you’ve made all necessary changes, you can hide the paragraph markers again by holding Ctrl + Shift + 8 on Windows or Command + 8 on a Mac.
Editors' Recommendations
How to export a Word document to Kindle How to delete a page in Google Docs You can now try out avatars and virtual spaces in Microsoft Teams How to share a printer on Windows How to set a default printer on Windows or Mac
Jon Martindale is the Evergreen Coordinator for Computing, overseeing a team of writers addressing all the latest how to…
How to draw in Microsoft Word
Microsoft Word has features for inserting images and illustrations. But if you want to create your own picture or sketch, you need to know how to draw in Microsoft Word.
This guide will walk you through using Word's shapes, freeform drawing, and built-in drawing tools.
How to set up an out-of-office reply in Outlook
If you’re going to be away from work on vacation, a leave of absence, or something similar, you may want to set up an out-of-office reply in Microsoft Outlook. This lets others know that you’re away and won’t be responding for a particular time period.
The nice thing about automatic replies like this in Outlook is that you can schedule them for the timeframe you need. If you prefer, you can also turn the feature on and off manually.
How to delete your ChatGPT accounts
Maybe you're done using ChatGPT for a specific project or task. Maybe you're just bored with it now. Either way, if you're here, you've probably decided that you don't want to have a ChatGPT account anymore.
If you don't need to keep your ChatGPT account, you can delete it on your own. The deletion process only takes a few steps, but there are some things you should know before deleting your ChatGPT account. Below, we'll discuss what to expect from deleting your account and how to do it.

 Tfoso
Tfoso