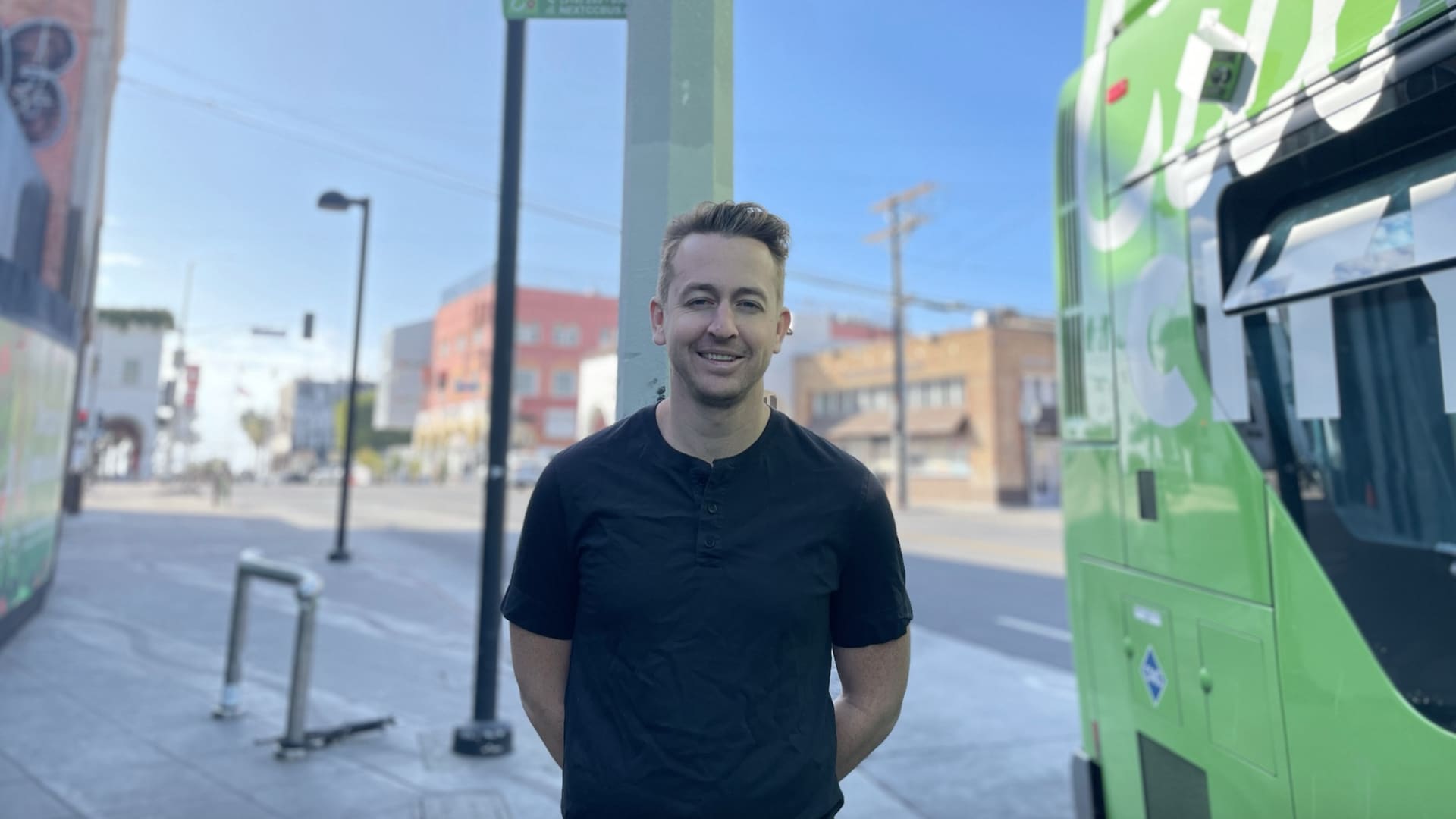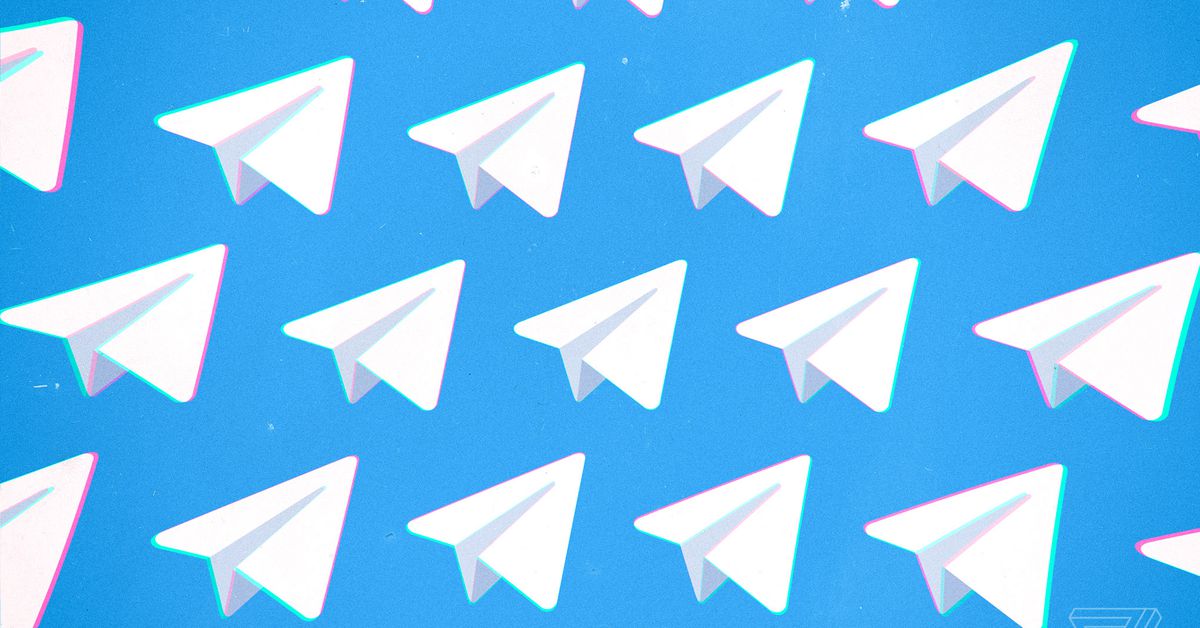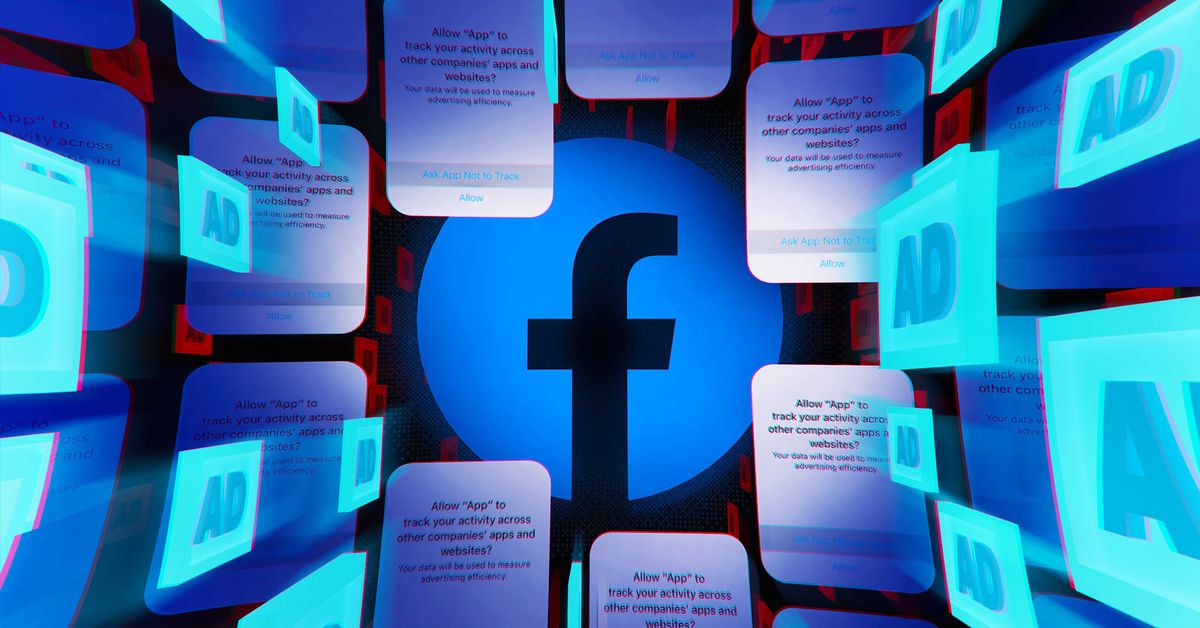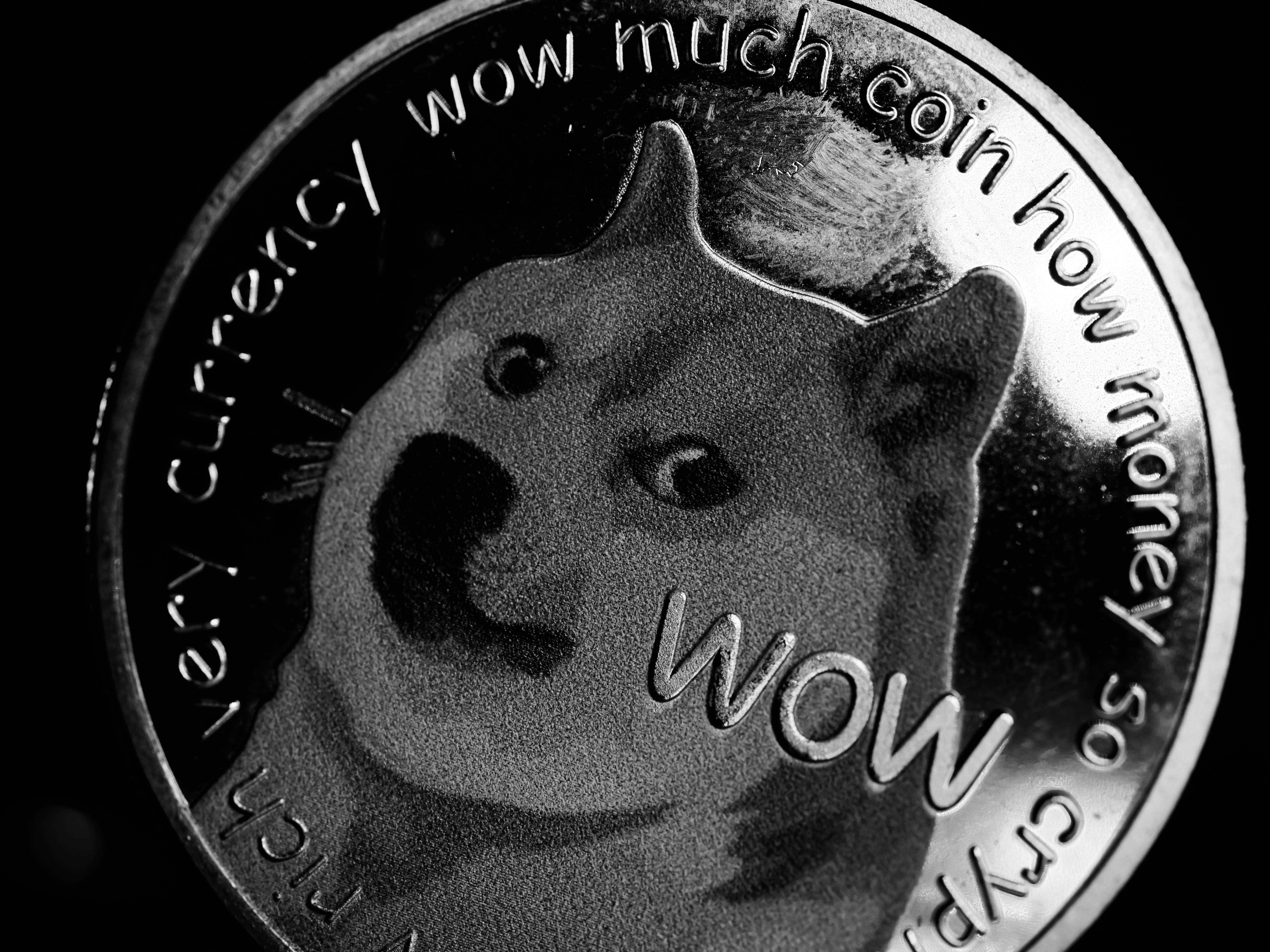How to find any file on Windows
Illustration by Samar Haddad / The VergeWhile a lot of our files are stored in the cloud, there are still many ones and zeros that get stored locally. But as the capacity of the drives used by our desktops...
/cdn.vox-cdn.com/uploads/chorus_asset/file/23952497/HT030_windows_0003.jpg)
While a lot of our files are stored in the cloud, there are still many ones and zeros that get stored locally. But as the capacity of the drives used by our desktops and laptops has increased, finding files has gotten that much harder. How many photos and videos do you have stacked up in your computer? How many documents and downloads?
Personally, I tend to neglect file management because there’s so much storage space available. But when I do need a file, especially one I haven’t used for a while, the old phrase about finding a needle in a haystack comes to mind. It’s even worse if I don’t remember much about what it was called.
Don’t despair. Windows has the tools you need to track down what you’re after. And if the built-in options aren’t enough, there are third-party programs you can turn to as well.
Before you start: Windows indexing
You can set Windows to search in Classic or Enhanced mode; the latter is slower but more thorough.
By default, Windows only indexes the files in four areas of your PC: Documents, Pictures, Music, and Desktop folders, plus any subfolders branching off of them. If you want it to search in other places as well, you can change this.
Farther down the same screen, you’re able to exclude certain folders from search. If there are folders you know you’re not going to need to search, excluding them can speed up the indexing and searching processes.
When you’ve decided which folders you want Windows to index, you’re ready to actually do some searching.
The basics of finding files on Windows
You’re able to search right from the taskbar.
There’s a search box or icon right there on the taskbar, just to the right of the Start menu button, which you can use to start your file search. Just type as much of the file name as you remember, and results appear as you type. If you prefer, you can also use the search box that you get when you open up the Start menu.
When you start to type, Windows will bring up a dialog that shows you what it considers the best match, and then more matches below that. Above the best match, you’ll find a series of tabs with various categories, including Documents, Photos, or Folders, which you can use to narrow down your search if you don’t immediately find a match. Depending on your search words, Windows may prioritize results from the web and / or the Start menu ahead of files, so you may need these extra filters.
If all you want to get to is a recently installed app or recently opened file, you may not need to do any searching at all. Click on the Start menu button on the taskbar, and under the Recommended heading, you’ll see apps and files you’ve recently accessed.
Searching for files in File Explorer
File Explorer can search inside files, if needed.
For more advanced searches, open up File Explorer and use the search box that’s up in the top-right corner. Here are a few tips:
Getting help from third-party utilities
SearchMyFiles gives you a host of search options.
There are numerous third-party utilities out there, ready and willing to lend a hand with your searches. While the features they offer are pretty similar to what you’ll find in File Explorer, they’re presented in a way that you might find more intuitive.

 Tekef
Tekef