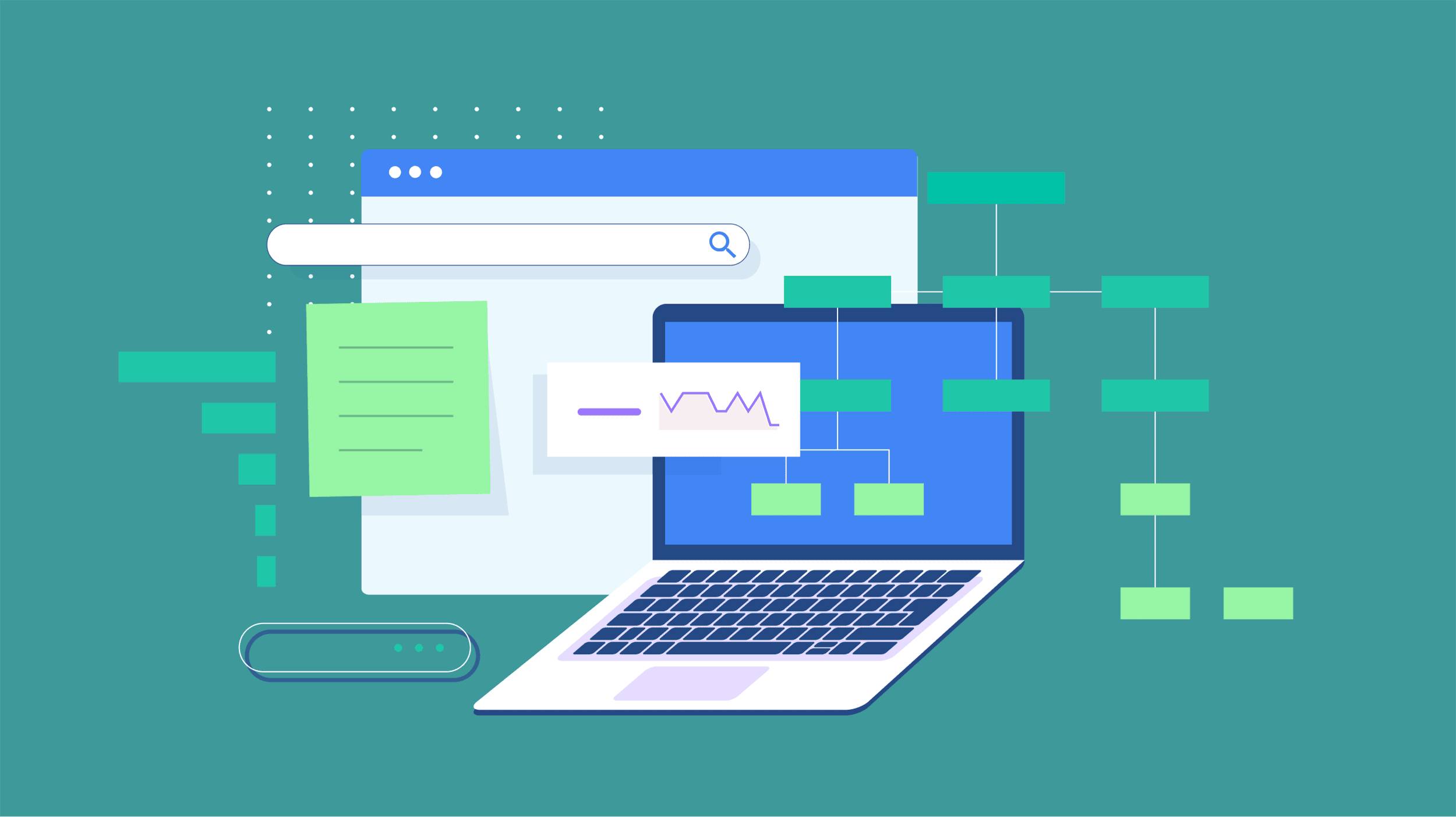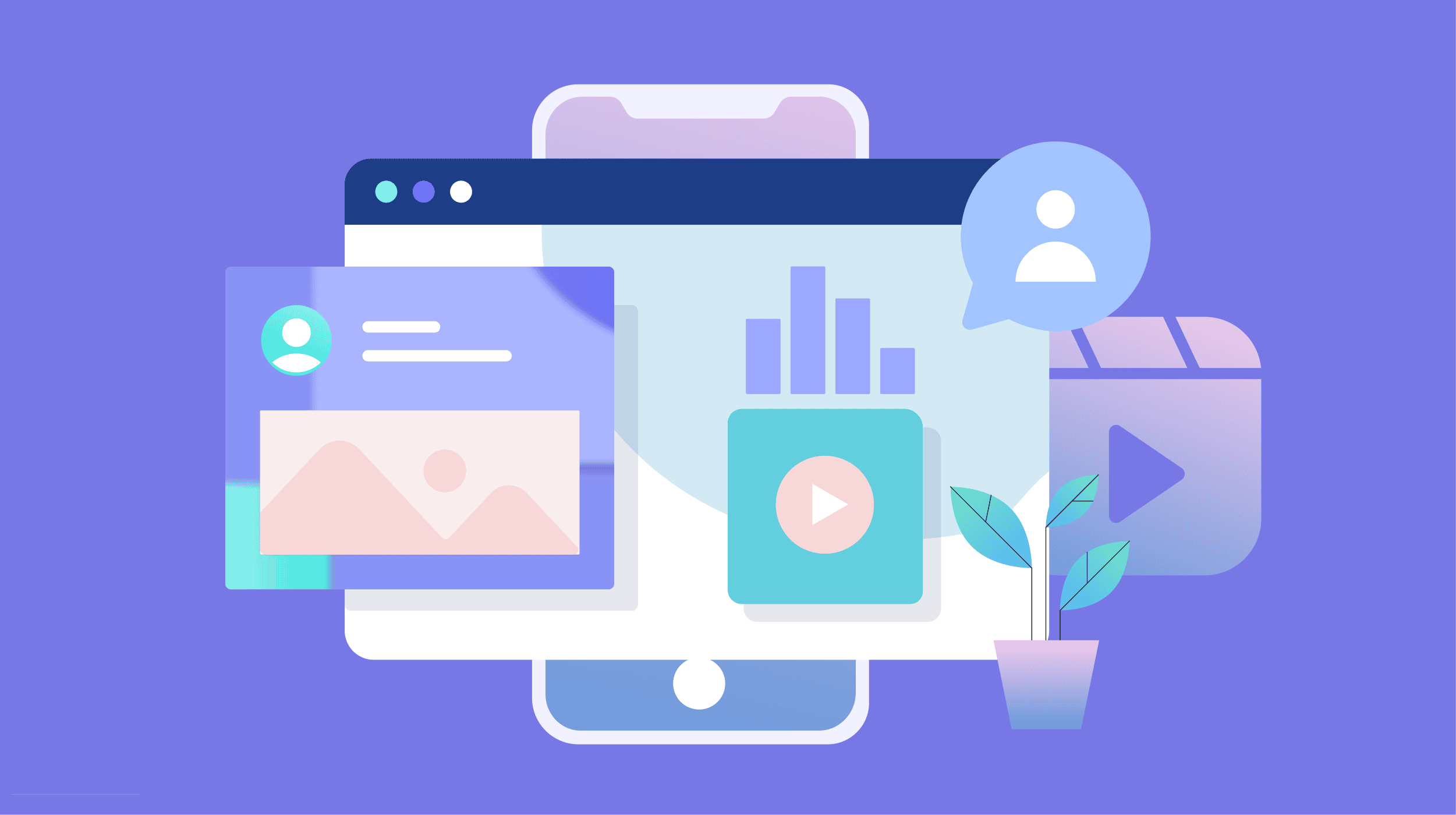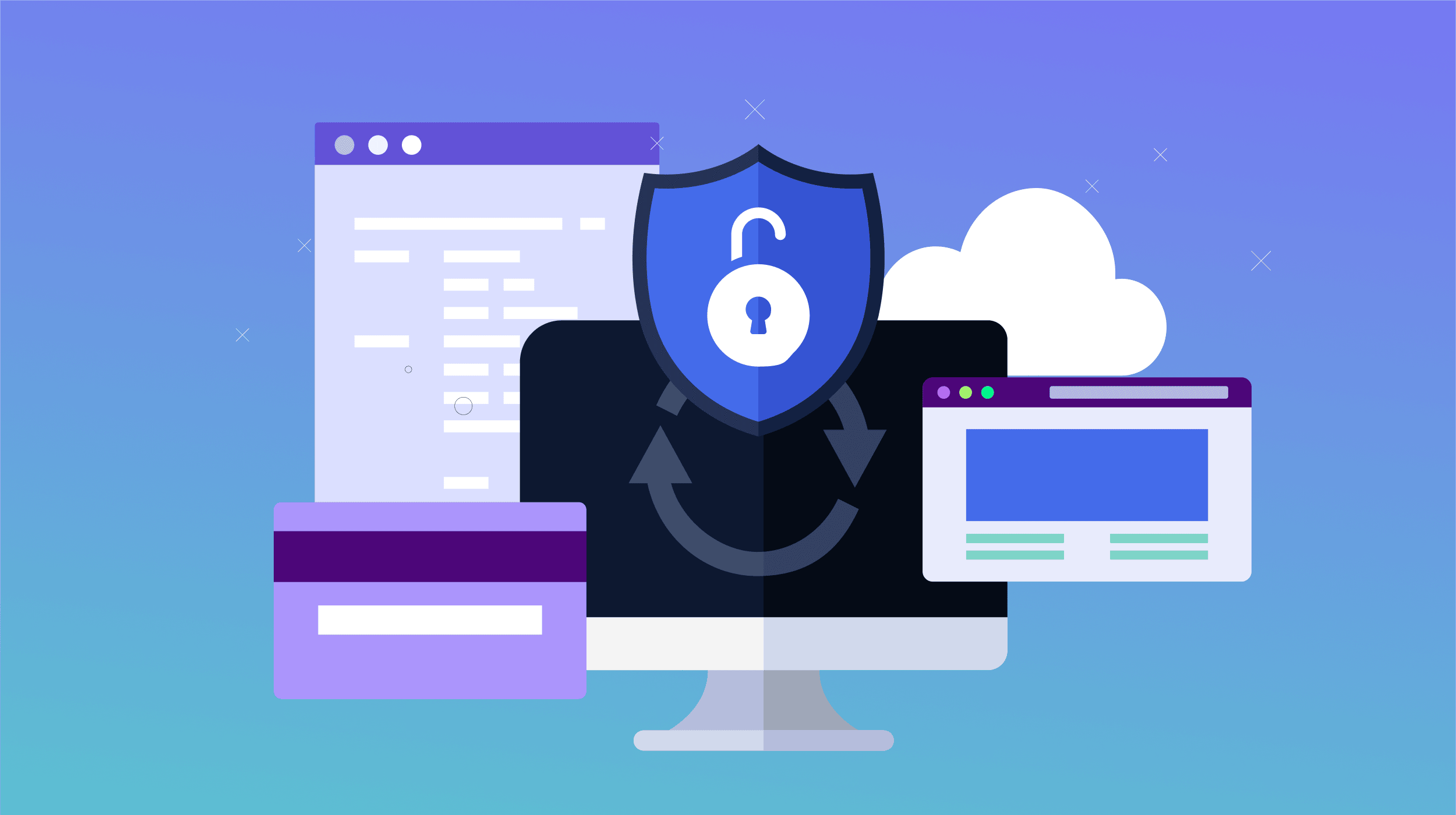How to install and uninstall Microsoft Edge
There are many ways to get Microsoft Edge on and off of the desktop. Learn how to navigate the Windows browser.

 Digital Trends
Digital Trends
Microsoft Edge is a controversial browser that is the default internet access tool on the Windows operating system. While many users might be fine using Edge as a primary web browser on Windows, countless others take issue with many aspects of the browser, including bloatware features and privacy concerns, among others.
With Microsoft investing in AI features such as Copilot, Microsoft Edge has become even more of an integral part of Windows. Microsoft is making the program harder for users to remove from its native operating system. Edge is also available for other device ecosystems, such as Apple and Chromebook, for those interested in a different experience.
Here’s a rundown on how to install and delete the Microsoft Edge browser on different desktops.
 Microsoft / Microsoft
Microsoft / Microsoft
How to install Microsoft Edge for Windows
Step 1: Open another browser, such as Chrome, Firefox, Opera, or Safari. Head to the official Microsoft Edge download page.
Step 2: Accept the Microsoft software license agreement, choose the language from the drop-down menu, select Accept, and download.
Step 3: The Microsoft Edge .exe download file will complete. Open the file to continue with the installation wizard.
Step 4: Once the download is complete, the Microsoft Edge browser will automatically pop up, ready for use.
Alternatively, you can access the Microsoft Edge browser from the Microsoft Store.
Step 5: Open the Microsoft Store from the Windows logo.
Step 6: Search for Microsoft Edge in the search bar.
Step 7: Select Microsoft Edge among the search results.
Step 8: Select the Install button and the app will begin to install.
 Apple / Apple
Apple / Apple
How to install Microsoft Edge for Mac
Step 1: Open a browser and head to the official download page for Microsoft Edge on macOS.
Step 2: Accept the Microsoft software license agreement, select Accept and download.
Step 3: The Microsoft Edge .dmg file will complete. Open the file to continue with the installation wizard.
Step 4: Enter your password when prompted and wait for the installation to complete.
Step 5: When you see the prompt asking if you want to delete the installer files, you can select Empty bin.
Step 6: To find the newly installed Microsoft Edge browser, select Launchpad on the dock and look for the Edge icon.
Step 7: Select Microsoft Edge to open the browser and it is ready for use.
Step 8: To uninstall Microsoft Edge on macOS, find and remove it in your Applications folder.
 Google / Google
Google / Google
How to install Microsoft Edge for Chromebook
Step 1: Open the Google Play Store.
Step 2: Search “Microsoft Edge."
Step 3: Select Install. The app will install.
Step 4: Select Open. The app will ask if you want to make it your default browser.
Step 5: Make your choice. Then log into your Microsoft account if you choose and begin browsing.
Step 6: During the first browsing experience, you will see an option allowing you to choose between phone, tablet, and sizable screen configurations. Change the screen to sizable if you’re on a desktop. This will allow you to maximize your screen.
Step 7: Similar to macOS, you can uninstall Microsoft Edge, just like any other app in ChromeOS.
 Microsoft / Microsoft
Microsoft / Microsoft
How to uninstall Microsoft Edge on Windows
Uninstalling Microsoft Edge from Windows is a challenge because the app is a default app on Windows OS and is also the system’s default browser. In prior years, Microsoft allowed for a simple uninstall process through its settings; however, the uninstall option is now grayed out if you attempt to remove the app from your system. This restriction also varies depending on where in the world you live. If you live in the EU, you can uninstall Microsoft Edge in the traditional way via settings, but if you’re in the U.S. or U.K., this function is not available. You should check to ensure that the ability to uninstall the browser is available in your region.
There are roundabout methods for uninstalling Microsoft Edge, such as using uninstaller apps or Command Prompts. However, these options can break various functions on your computer system, including the new Copilot AI tool and features in the Microsoft App Store that are also default aspects of Windows. Attempting to uninstall the app could also leave your desktop in a loading loop and in need of additional troubleshooting. Over time, Microsoft has sent out updates that override the effectiveness of these methods as well. It is also possible for Microsoft to reinstall Edge in a future update, leaving you stuck with the browser once again.
Microsoft recommends not attempting to uninstall the Edge browser, but here are some of the safest methods available for removing the app from your desktop.
 Image used with permission by copyright holder
Image used with permission by copyright holder
Ignore Microsoft Edge
The safest option is to ignore Microsoft Edge and use a different browser option, such as Chrome, Firefox, Opera, or any other of your preference. You can remove the browser visually from your desktop, start menu, and taskbar by right-clicking the icon and selecting delete or un-pin. However, Microsoft Edge will still live on your desktop in the background.
To ensure your system favors the browser of your choice over Microsoft Edge, you can set it as your default browser. Go to Settings > Default Apps > Search or Scroll Through Set Defaults for Applications to find your choice browser. Select the browser, then select Default. It will become the main browser that your desktop responds to, overriding Microsoft Edge.
 Microsoft / Microsoft
Microsoft / Microsoft
Registry editor uninstall on Windows
The Registry Editor option essentially enables the uninstall ability in Microsoft Settings so you can proceed to uninstall Microsoft Edge as you would normally. This method will highlight the uninstall option in Settings once more, in theory allowing you to uninstall Microsoft Edge. However, some who have attempted to use this method claim it does not remove the browser; it just opens the uninstall option. It also seems to work for some users and not for others. So proceed with caution when using this method.
Step 1: To open the Windows Registry Editor, go to the Start search box, type "regedit," and select Registry Editor. Select Yes in the pop-up window asking if you can make changes to your Windows system.
Step 2: The Windows Registry Editor is a large folder that serves as a tool for editing the Windows operating system and its applications.
Step 3: Double-click through the following sequence of folders to find the option you need to select:
Computer\HKEY_LOCAL_MACHINE\SOFTWARE\WOW6432Node\Microsoft\Windows\CurrentVersion\Uninstall\Microsoft Edge
Step 4: Once in the Microsoft Edge folder, options will appear on the right. Double-click the NoRemove option and set the value to 0.
Step 5: Restart your computer.
Step 6: Back in Windows, open the Settings app and follow this path: Apps > Installed Apps > Microsoft Edge.
Step 7: Click the three-dot drop-down menu and the Uninstall option should be highlighted. Select it to begin the uninstall process.
Step 8: You should receive a pop-up confirming that you want to make changes to your device, Select OK. If the deletion process completes, Microsoft Edge will disappear from the settings list.
 Microsoft / Microsoft
Microsoft / Microsoft
Microsoft Edge PowerShell command uninstall
The PowerShell Command allows you to make changes to the Windows operating system at the administrator level. This is what allows you to make edits to programs like Microsoft Edge because, as an administrator, PowerShell Command has deeper access than a standard user. However, this is an older workaround method, and some users have also reported it may not work as well as it has in the past. So proceed with caution when using this method.
Step 1: Access the Windows File Explorer by selecting the icon or pressing Win+E.
Step 2: Type or paste the following into the address bar of your Windows File Explorer and press Enter.
C:\Program Files (x86)\Microsoft\Edge\Application
Step 3: Open the folder with a numbered name and the most recently modified date. Its name should have a sequence like this: 128.0.2729.76.
Step 4: Find the Installer folder, then right-click and select Copy as path.
Step 5: Open Terminal as an administrator (search Terminal in Start search, right-click, and select Run as Administrator) to open Windows PowerShell.
Step 6: Type cd, then paste the path you copied from the previous folder. If done correctly, it should resemble the following command.
"C:\Program Files (x86)\Microsoft\Edge\Application\128.0.2729.76\Installer"
Step 7: Press Enter and PowerShell will begin to run the command that will modify the Installer folder.
Step 8: Copy and paste the following command into PowerShell and press Enter.
.\setup.exe -uninstall -system-level -verbose-logging -force-uninstall*Step 9: Once the command process is complete, Microsoft Edge should be removed from your desktop.
 Microsoft / Microsoft
Microsoft / Microsoft
Microsoft Edge PowerShell Command uninstall, second option
This PowerShell Command is an alternate that you can try if the first option does not work. Similarly, both function by working through Microsoft’s administrator level. This method attempts to remove components of Microsoft Edge at the compressed package level. Meanwhile, the first method changes the browser installer functions, creating a force-uninstall. This second option is also an older workaround that may not work or could result in Edge returning in a future update. You should also proceed with caution when using this method.
Step 1: Open Terminal as an administrator (search Terminal in Start search, right-click, and select Run as Administrator)
Step 2: Type or paste the following command into PowerShell and press Enter to begin the process.
*get-appxpackage *edge**
Step 3: Find the option PackageFullName on the left side list and highlight the accompanying data on the right. It should look similar to the command below.
Microsoft.MicrosoftEdge.Stable_126.0.2641.99_neutral__8wekyb3d8bbwe
Step 4: Copy the text using Ctrl+C on your keyboard.
Step 5: Type "remove-appxpackage" at the bottom of the PowerShell window, then paste the command right after that text. It should resemble the following.
Remove-appxpackage Microsoft.MicrosoftEdge.Stable_126.0.2641.99_neutral__8wekyb3d8bbwe
Step 6: Press Enter and allow the command to run. Once complete, Microsoft Edge should be removed from your desktop.
 WiseCleaner.com / WiseCleaner.com
WiseCleaner.com / WiseCleaner.com
Wise program uninstaller for Microsoft Edge
The Wise uninstaller option is one many people have been using to remove Microsoft Edge on Windows as other options either stop working or begin to cause problems on desktops. This method is also one that creates a force uninstall for Microsoft Edge. The meticulousness of trying to find and manually select the additional Edge-related files to delete increases the chance of causing a boot loop error if Microsoft attempts to reinstall the browser onto your desktop. However, removing all of the extra features doesn’t seem to be necessary. Overall, proceed with caution when using this method.
Step 1: Head to the Wise Program Uninstaller and select Free Download.
Step 2: Accept the terms and the download package will begin.
Step 3: The installer will pop up. Uncheck the first box and press Finish.
Step 4: The Wise Uninstaller program will open. You should see Microsoft Edge in the list of programs.
Step 5: Highlight Microsoft Edge and click Force uninstall. Be sure to create restore points before making any major change to your system.
Step 6: Click Select all in the next pop-up and then Remove to delete additional files.
Step 7: Highlight the Edge icon under browser extensions on the left and uninstall the files listed.
Step 8: Go through all of the tabs and find all of the Microsoft Edge-associated files and uninstall them.
Step 9: Restart your desktop and all Microsoft Edge icons should be removed, indicating that the program is uninstalled.
How to make sure Microsoft Edge doesn't install itself again
There is a second step you can take to ensure that Microsoft Edge does not reinstall onto your desktop after you have uninstalled the browser. This method utilizes the Registry Editor from a previous uninstall method, with different steps to ensure that the already uninstalled program won’t return.
Step 1: To open the Windows Registry Editor, go to the Start search box, type "regedit," and select Registry Editor. Select Yes in the pop-up window asking if you can make changes to your Windows system.
Step 2: Double-click through the following sequence of folders to find the option you need to select:
Computer\HKEY_LOCAL_MACHINE\SOFTWARE\Microsoft
Step 3: Once at the Microsoft folder, right-click the folder and select New>Key.
Step 4: This will create a new folder. Name the folder "EdgeUpdate." It will be at the end of the list in the Microsoft folder.
Step 5: Now, right-click inside the EdgeUpdate folder on the right and select New>Key.
Step 6: This will create another new file. Name the file "DoNotUpdateToEdgeWithChromium."
Step 7: Double-click the option you just created. This will bring up a pop-up that you must edit. Change the value from 1 to 0 and then press OK.
Step 8: Restart your desktop. This process should prevent Microsoft Edge from reinstalling on your desktop again.

 Lynk
Lynk