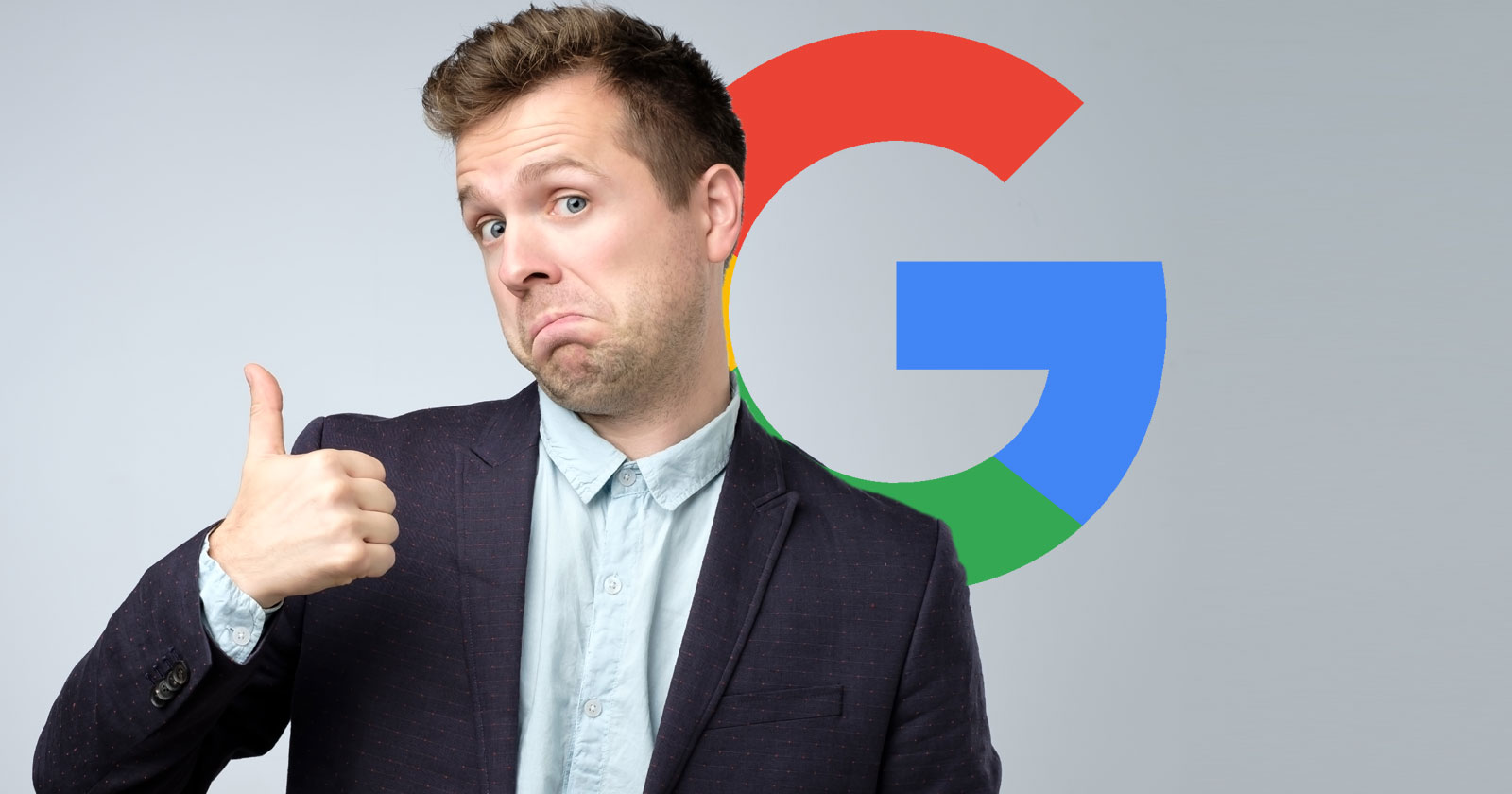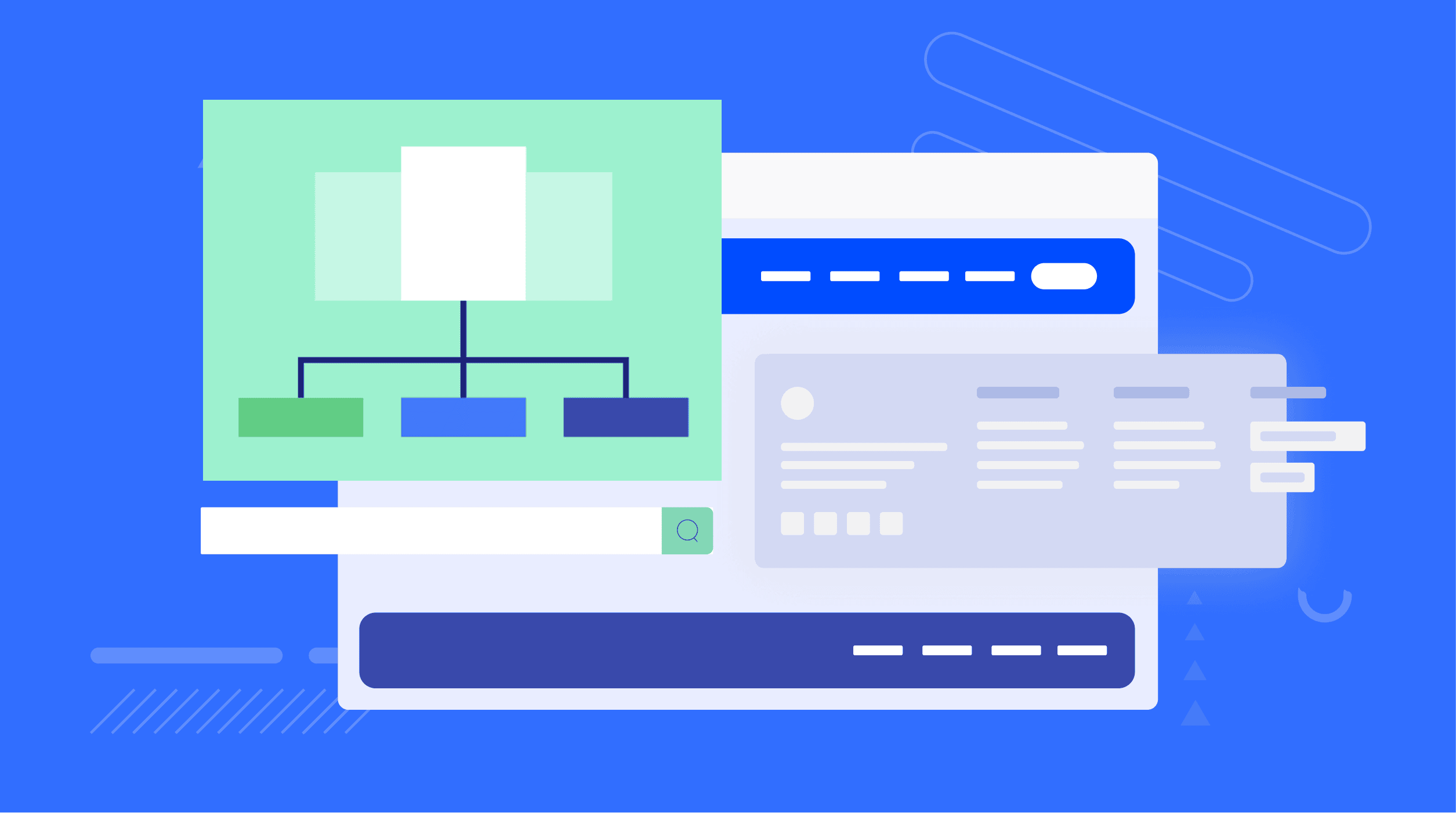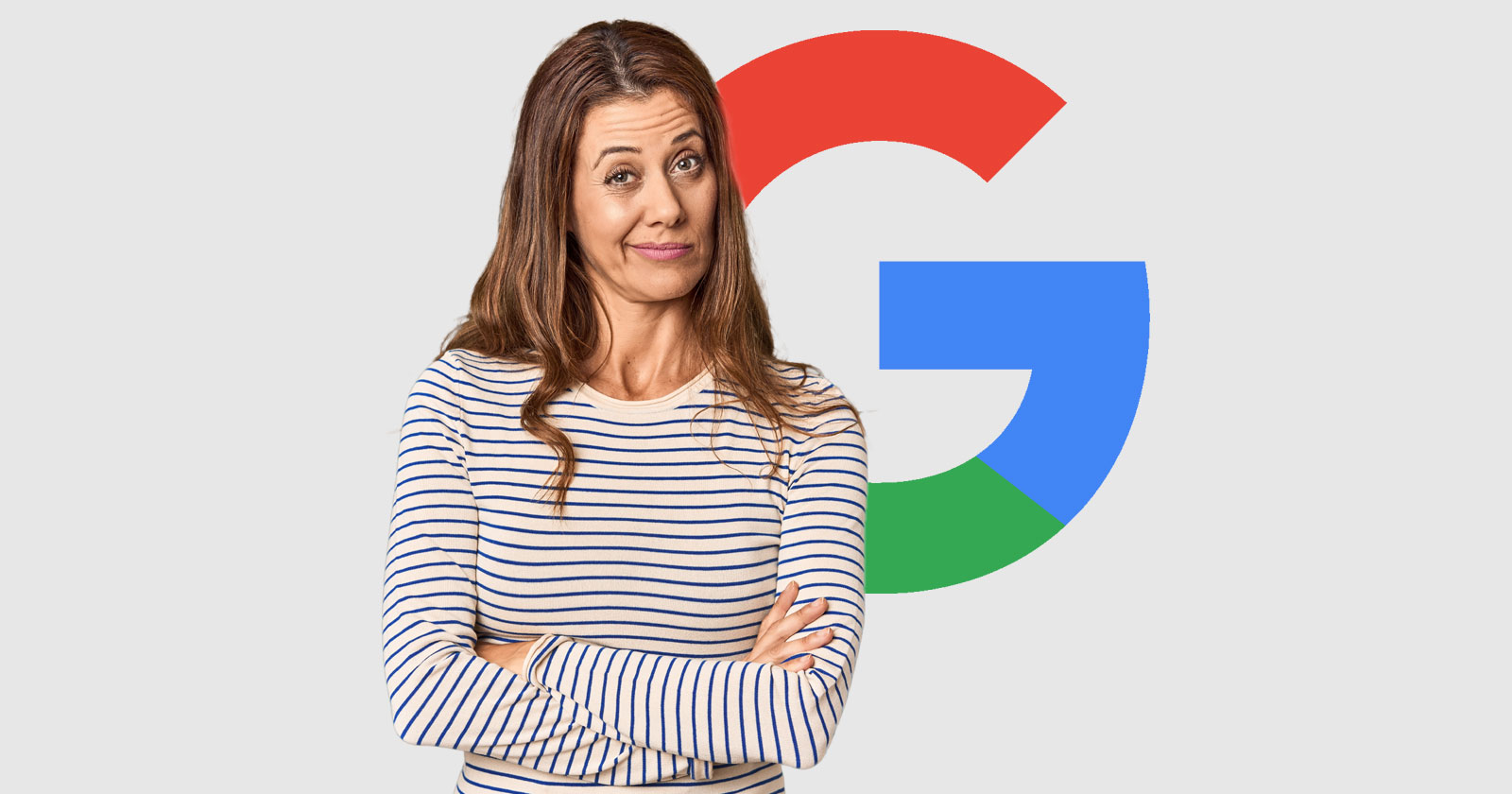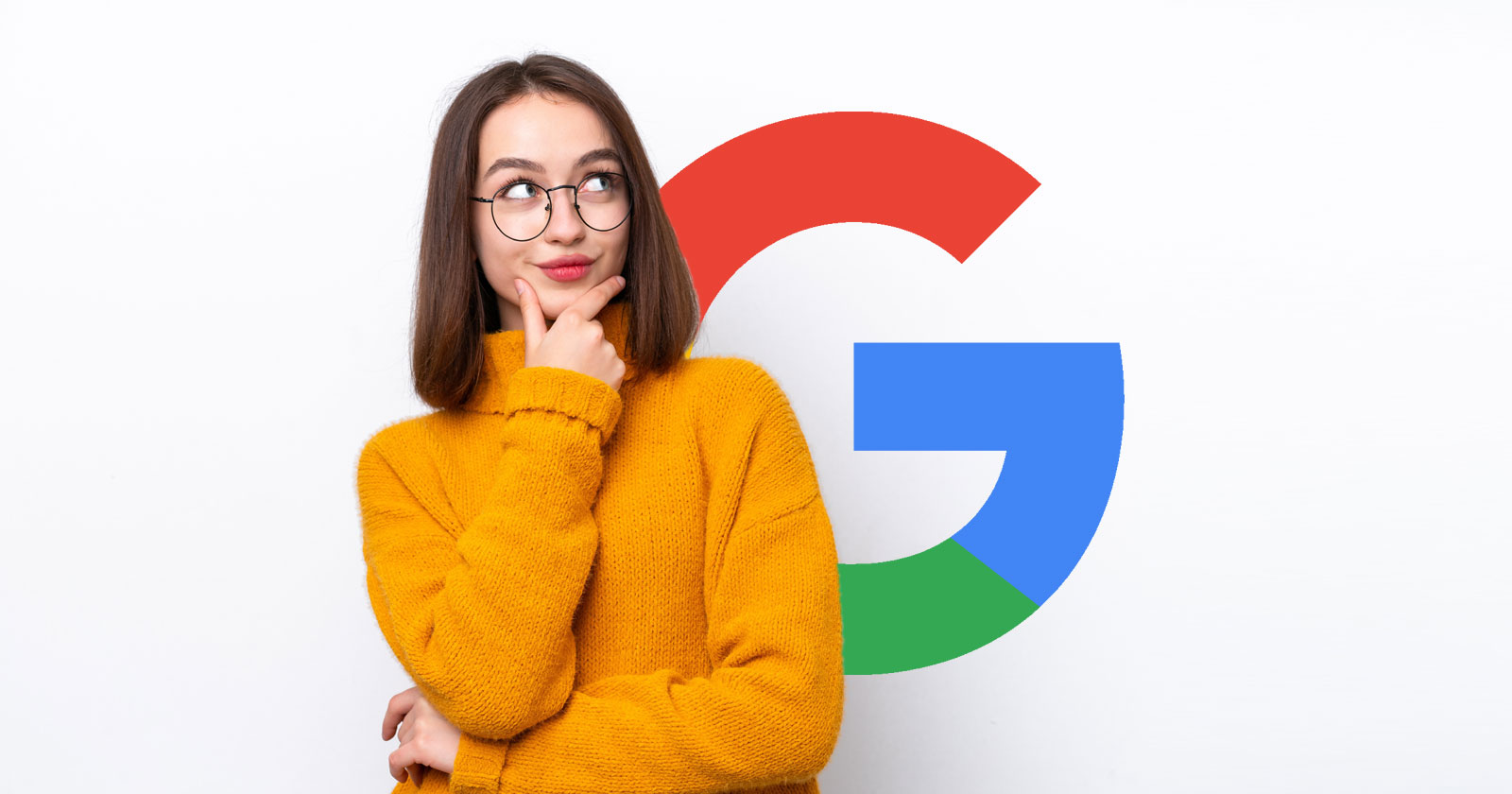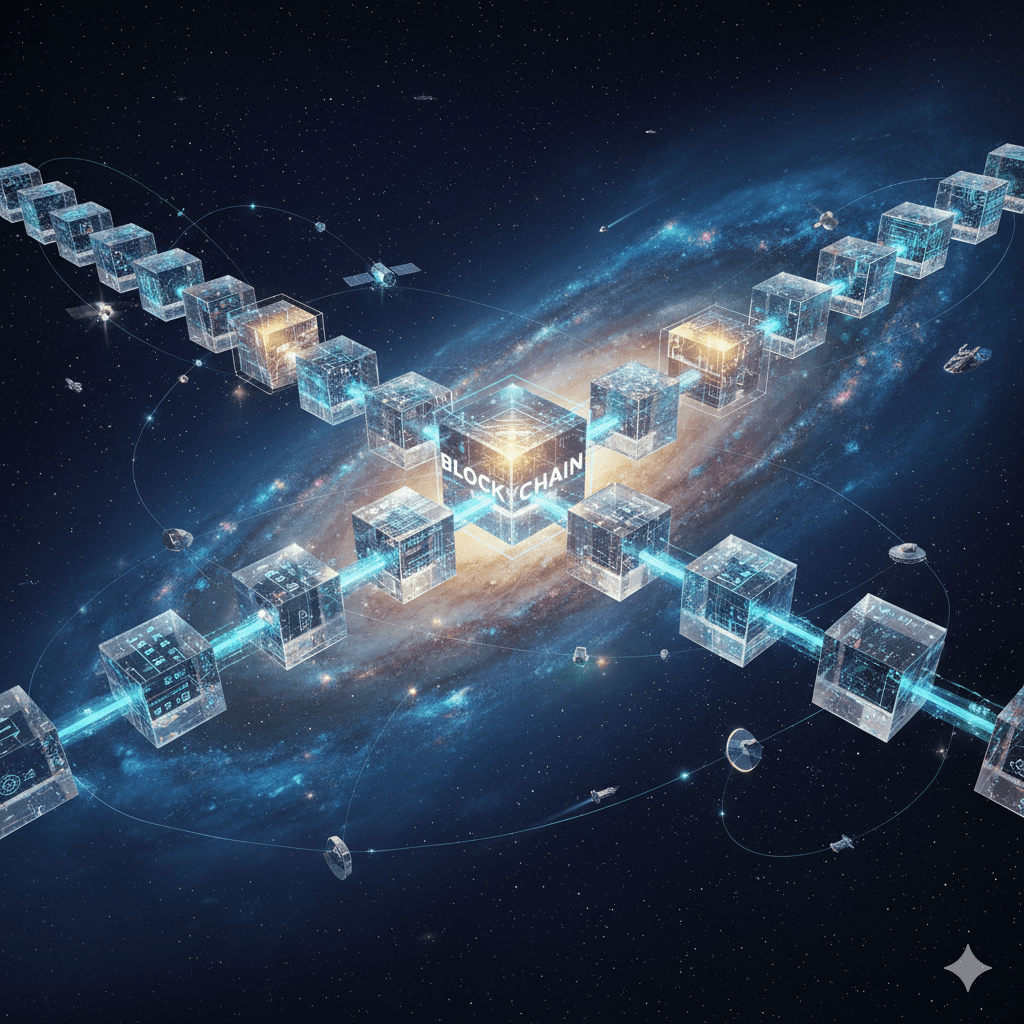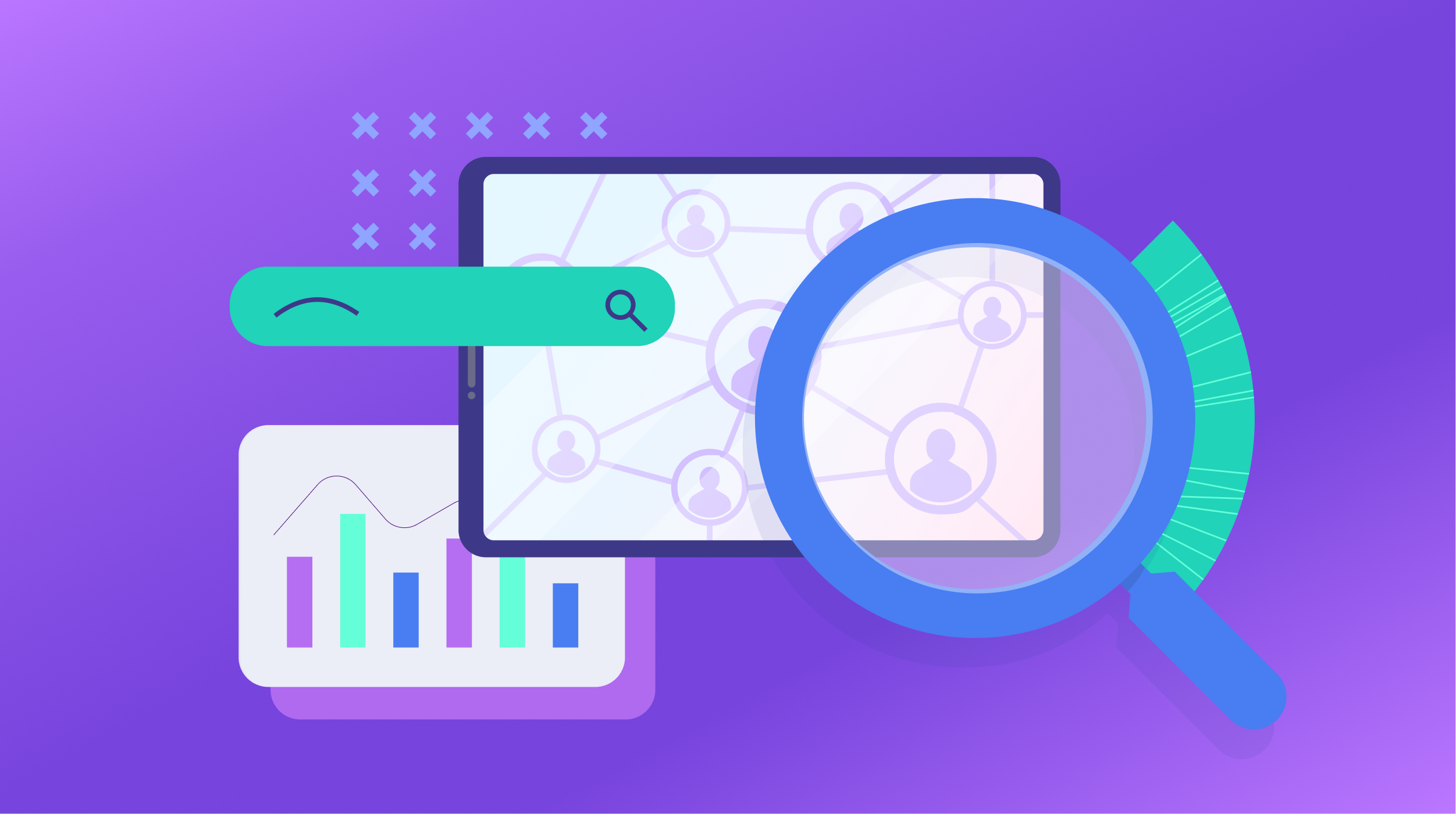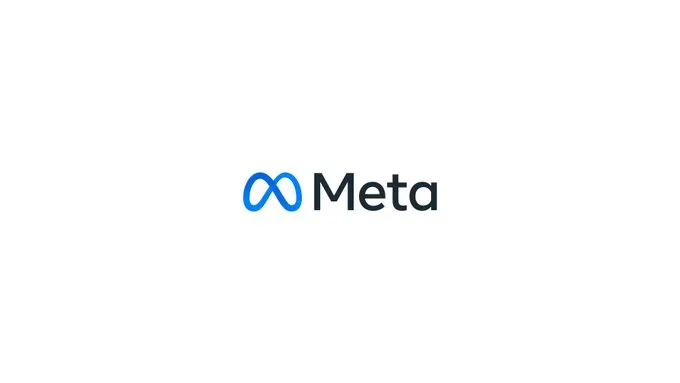How To Manage Multiple Websites On WordPress
Learn how to effectively manage multiple WordPress websites. Create a scalable plan to maintain and secure your sites for long-term success. The post How To Manage Multiple Websites On WordPress appeared first on Search Engine Journal.

WordPress is the most popular content management system (CMS) in the world.
Many sites worldwide use it for good reasons: It extensibility means that you can build more than just a website; its open-source nature means you own your site, and it tends to rank pretty well in search engines. Your only limit when it comes to WordPress is your imagination.
However, like a lot of other forms of websites, it does need some care to manage to make sure it’s safe and secure.
This can be a bit intimidating for a new user, but with a bit of planning, you can have a management strategy for your WordPress websites that works and is scalable for your business.
In this article I’ll share the questions I ask myself to manage WordPress in a scalable fashion.
Which Version Of WordPress Is Right For You?
The first question to ask is before your WordPress website is even built and how your project is structured.
If you are running multiple instances of WordPress where each one is relatively similar, WordPress multisite may be suitable.
This is where you run one instance of WordPress but have multiple websites running off one database, and one copy of every plugin and theme. It means scheduled tasks, such as plugin updates and backups, only need to run on one codebase.
WordPress multisite is great for larger sites that are all relatively similar – so subdomains for each department, or different languages or locales are perfect for multisite.
If you have, for example, a site and a blog subdomain, both running on WordPress, then I’d recommend looking at this approach. You can even have a WooCommerce solution in one of those subdomains.
If you’re an SEO agency running multiple WordPress sites, I recommend managing each instance separately.
The bespoke nature of client work could mean that the amount of plugins and themes installed and available for every user will be massive.
There could be client confidentiality issues. Every client could potentially see each other’s themes and plugins.
Also, there are potential security implications with one point of failure. If one site is compromised, then all the other sites in the network could be at risk.
Furthermore, not all hosts support WordPress multisite, so you really should speak to your host. It also requires a bit more technical knowledge to implement.
Should you wish to investigate multisite, then WordPress has a guide on how to install WordPress multisite network. However, for the rest of this guide, I assume you’re using the vanilla version of WordPress.
Begin With Tools You May Not Know You Have (But Don’t Rely On Them)
WordPress and your host may have some tools available to you that you can use to automate some of the management.
Speak to your host and find out if they offer backups, how often, and where they are stored (backups hosted on the same server as the WordPress sites are next to useless!).
If they do, go through the process of restoring the backup of a staging server and document that process. Some hosts also put their backups behind a paywall, so you don’t want to rely on them.
WordPress has the ability to enable auto-updates. Before enabling this, run through a test update of all plugins and themes on a staging server and review.
If themes have been edited without the creation of a child theme, then theme edits will be overwritten. Likewise, if changes were made to the plugins, then there could be errors.
If things haven’t been updated for a while, jumping from a very old version of the site to the latest may fail. Running through these changes on a staging server and testing thoroughly before deploying to live will minimize potential issues.
If both those tests are completed fine, they should be safe to auto-update. Even if there is a problem and the site triggers a fatal error, the update will usually roll back to a working version of the site.
Even with both enabled, please don’t rely on them. There are often gotchas, especially with more complex solutions, that you may need to work around.
This is learned knowledge you put into your plan of action. Furthermore, hosts can go bust or change their offering, often at short notice, so it’s a good idea to have a host-independent plan.
Prepare A Plan
Before managing multiple WordPress sites, you need to have a plan. This is what you do on a daily, weekly, and monthly basis.
For “daily” tasks, they should be automated – these are your uptime and security monitoring, automatic backups, and updates.
Weekly tasks are more manual tasks – any updates that were missed by the daily tasks, visual checks, and testing if functionality on the site works as intended.
Every month, some time should be dedicated to analyzing Google Search Console errors, testing the loading time of key pages, and searching for broken links. You should also dedicate some time every few months to review plugins and identify ones that have been either abandoned or removed from the WordPress repository. Doing such reviews can help fend off security issues arising in the future.
For weekly and monthly tasks, pick a number of pages to look at. These are key pages – either high conversion or traffic pages or pages that have unique functionality.
If you have an ecommerce site, place a test order too.
Finally, you should put a plan in place for what happens if something goes wrong. This is typically if the site gets hacked, or if the site goes down for a considerable length of time.
Do a dummy restore of the site, to make sure it works, and have a plan for what occurs when a minor security breach (such as a vulnerability) is discovered. A well built website with up-to-date plugins and themes, on a good host, is unlikely to be hacked, but nipping security vulnerabilities in the bud can help this. Below, I share a few tools that have security monitoring linked to services like Patchstack.
Store this plan somewhere. I have a spreadsheet I use to manage my clients, containing the client name and contact, what package they are subscribed to, the key pages, as well as any gotchas associated with the client’s sites. After setting this up, you’re ready to go.
Tools You Can Use To Manage Multiple Websites On WordPress
Thankfully, to save time, there are a number of tools to help you manage multiple WordPress sites.
These will tend to allow you to update multiple sites from one dashboard, and handle things such as security and uptime monitoring.
They are largely very similar, and unless you have a particularly bad experience, you are unlikely to move them.
Here are some of the main players:
ManageWP allows free updates and monthly backups for free. Payment services are usually “addons,” which start at $1-$2 per site for each addon such as EU and U.S. server backups, uptime monitoring (which integrates with Slack), security and performance monitoring, and link monitoring. A site with all premium add-ons would cost $9/month. If you have over 25 sites, you can bundle services, with a maximum cost of $150/month, for 100 sites. For full disclosure, I use ManageWP. MainWP also allows free updates. It’s popular in the industry but a bit more complex, as it offers 30+ extensions that handle security and uptime monitoring, as well as integration with popular plugins like WooCommerce, Yoast, and WP Rocket, so you can analyze and update all your sites in one place. You will need to set up backups separately, and it costs $199/yr for unlimited sites or $599 for a lifetime license. InfiniteWP has a free tier which allows you to update WordPress and plugins, and backup manually that you can download. Its premium tier, however, allows scheduled backups to the cloud, malware scanning, uptime monitoring, broken link checkers, and 15+ other features. Pricing for premium is tiered, starting at $147/year for 10 sites, up to $647/yr for unlimited sites and users. WPRemote allows you to update plugins and themes for free. It has premium tiers with backups, staging site creation, uptime monitoring, and security and vulnerability scans. Premium tiers start at $299/year for five sites at the “Basic” level to $9,999/year for 100 sites at the “Pro” level.A Simple Plan For Managing Multiple WordPress Websites
If you are part of in-house development, or a marketing team managing multiple similar WordPress websites, then a WordPress multisite installation may be suitable for your needs.
For the vast majority of agencies, multiple WordPress installations with separate databases and potentially hosts is the way forward. Running an entire agencies clients websites through a WordPress multisite installation would become unwieldy quickly.
For both approaches, a few simple steps can be taken to help manage multiple WordPress websites:
Prepare a task list for all WordPress sites to be split into daily, weekly and monthly tasks. To begin, run through each task with each client, to manually identify potential gotchas, and include these in your notes. Come up with a disaster recovery plan for worst case scenarios. Offload as many tasks as possible, such as security and uptime monitoring and backups to a third party.Doing this will keep your website secure, up to date, and with every performant optimisation in the latest versions of WordPress on your sites as quickly as possible.
More Resources:
Should You Still Use WordPress? Wix Vs. WordPress: Which Is Better For SEO? WordPress SEO Guide: Everything You Need to KnowFeatured Image: fizkes/Shutterstock

 Troov
Troov