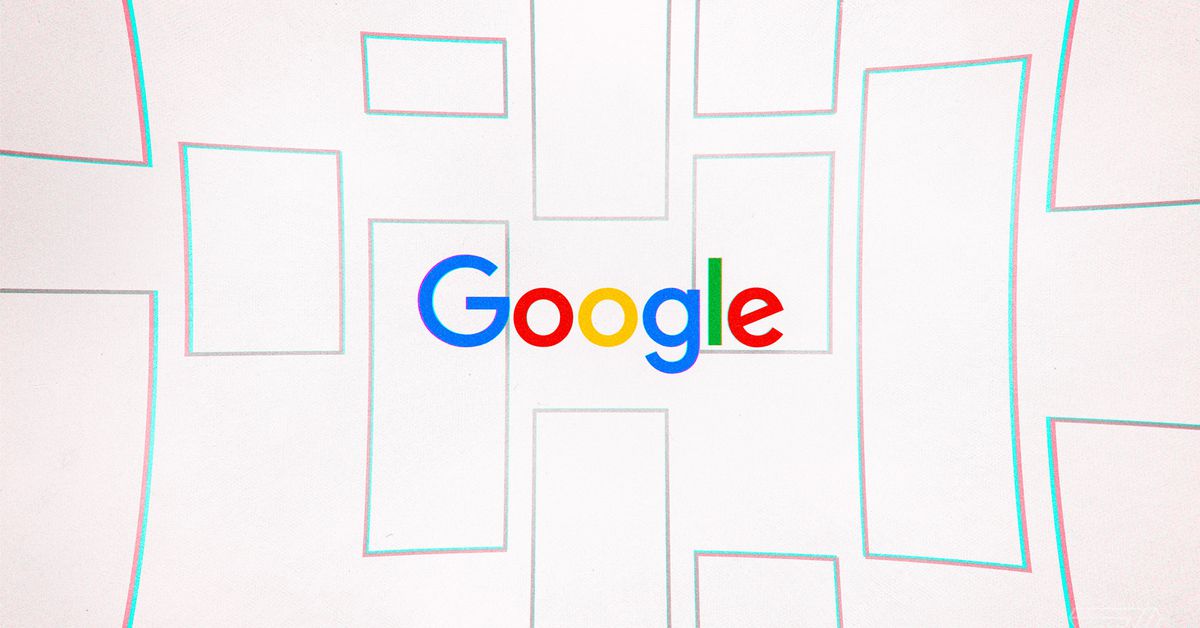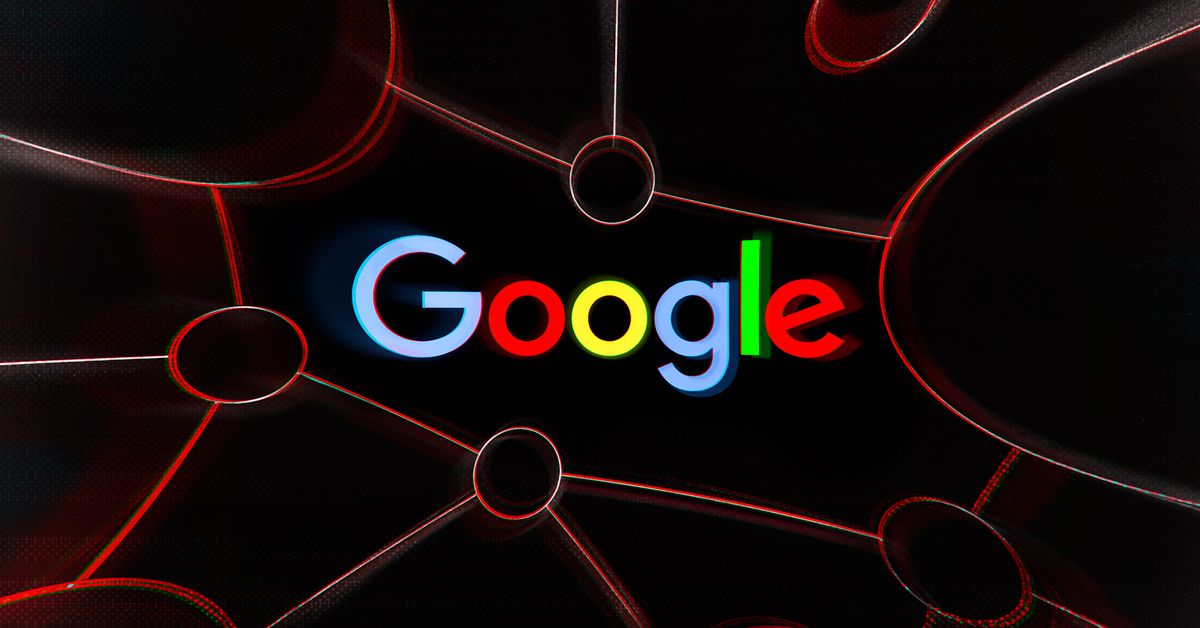How to post on Pinterest
Constantly saving others' Pinterest Pins to your boards but have never made your own? We can show you how to create your own Pins on the mobile app or the web.
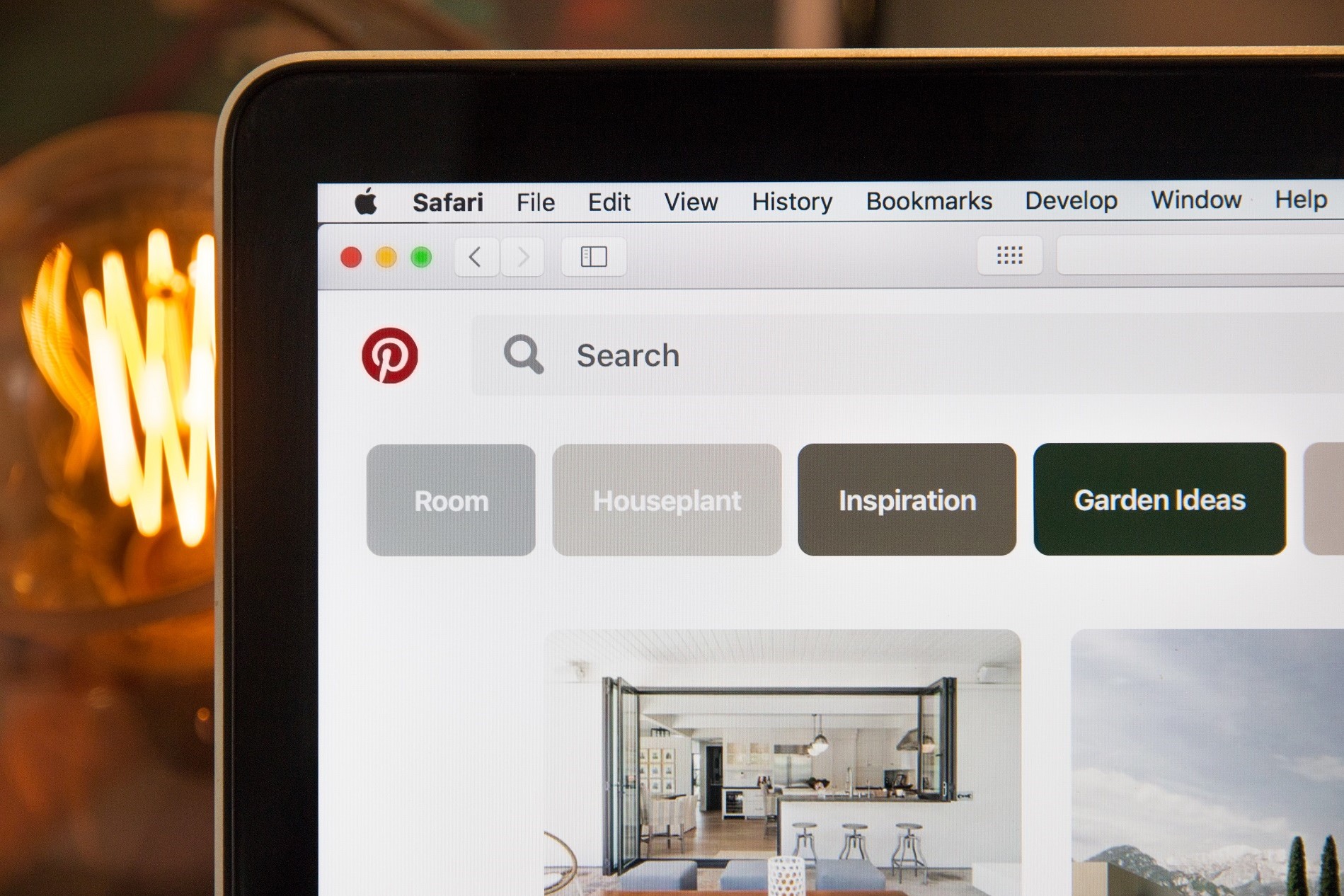
Pinterest is designed to provide inspiration for your next creative project, special event, or just your life in general. And it's pretty easy to get lost in browsing other people's posts (called Pins). But what if, while using Pinterest, you wanted to create your own Pins to share? You can. And doing so is pretty easy, whether you're using a PC or mobile device.
In this guide, we'll show you how to create two kinds of Pinterest posts: Pins or Idea Pins. Pins are generally image posts that can include links to an external website, and Idea Pins are usually slideshows of multiple images or video clips. We'll show you how to create both, with instructions for doing so via the desktop website and the Pinterest mobile app.
How to post on Pinterest: Creating a Pin on desktop web
If you'd prefer to create Pins via Pinterest's desktop website, you can. Just use the steps below to do so.
Step 1: Open up your web browser, and go to Pinterest.com. Then, log in to your account if you haven't already.
Step 2: In the top-left corner, select the Create drop-down menu option. From the menu that appears, choose Create Pin.
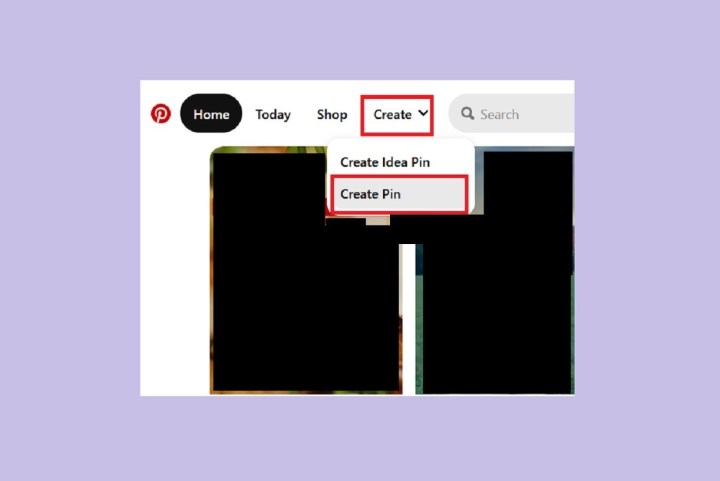 screenshot
screenshot
Step 3: You should now be looking at the Pin-builder screen. On this screen, you can either drag and drop an image or upload an image in the gray box on the left.
You can also select Save from site to choose a photo from the website you're creating a Pin for. (This will automatically create a Pin that includes the link to the website.) Then, you'll add a title and alt text for your Pin, choose a Pinterest board to Pin it to from the drop-down menu in the top-right corner of the Pin builder, write a description for it in the Tell everyone what your Pin is about field, and then select Save.
If you're not saving from a site, you'll need to upload an image as described above, add a title for your Pin, add a link in the field marked Add a destination link, add alt text to your image, write a description of the Pin in the Tell everyone what your Pin is about field, and then choose the Pinterest board you want to post your Pin to from the drop-down menu located in the top-right corner of the Pin builder. Then, choose Save.
And that's it!
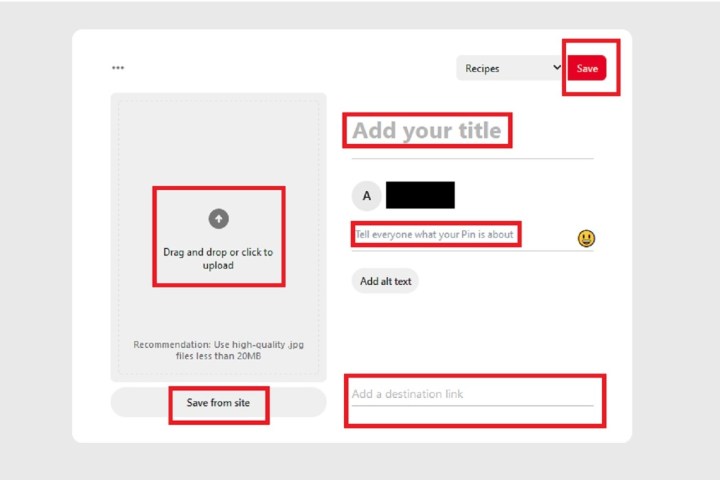 screenshot
screenshot
How to post on Pinterest: Creating a Pin via the mobile app
Creating Pins is also possible on the mobile app. Here's how to do it:
Step 1: Open the Pinterest app on your mobile device.
Step 2: From the series of icons at the bottom of your screen, select your Profile icon, which vaguely looks like a person.
Step 3: Select the Plus sign icon, and from the menu that appears, choose Pin.
(At this point, you may need to select Allow to give the app permission to access your device's photos, videos, etc.)
Step 4: On the next screen, choose the photo you want to add to your Pin. You can also select the Camera icon to take a photo or record video for your Pin, or you can select the Globe icon to add a Pin via website URL.
After you've selected your image, choose Next.
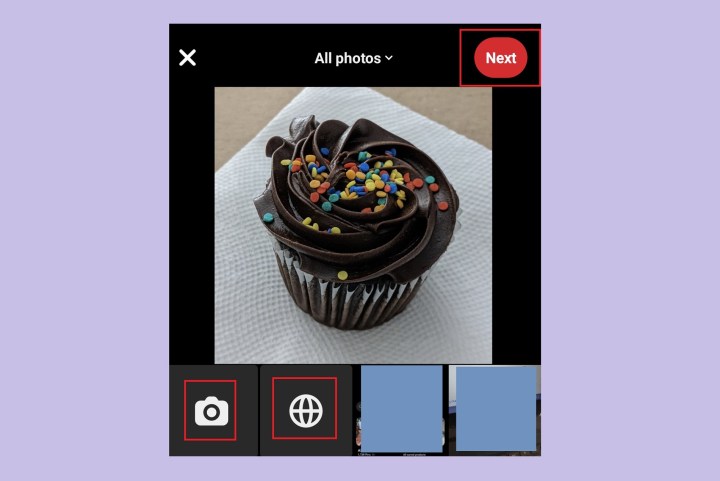 screenshot
screenshot
Step 5: On the Create Pin screen, fill out the provided form with all the important details about your Pin: Title, Description, Destination website, and alt text.
Once you've filled everything out, select Next.
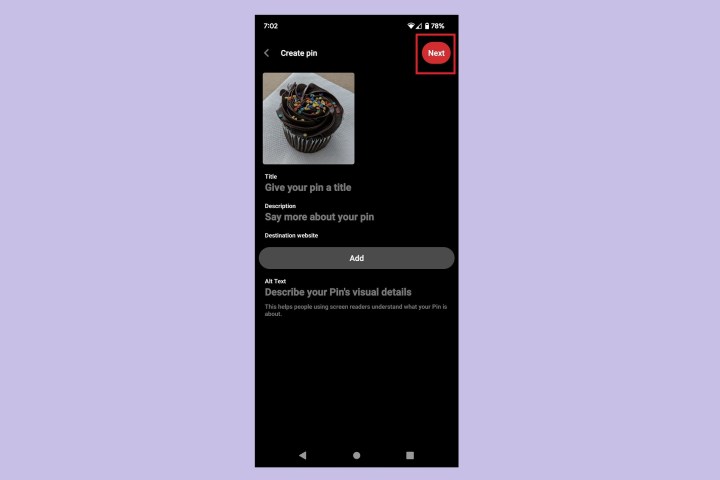 screenshot
screenshot
Step 6: On the Save to board pop-up menu that appears, choose the Pinterest board you want to save your new Pin to.
That's it! You've just created a Pin on the Pinterest mobile app.
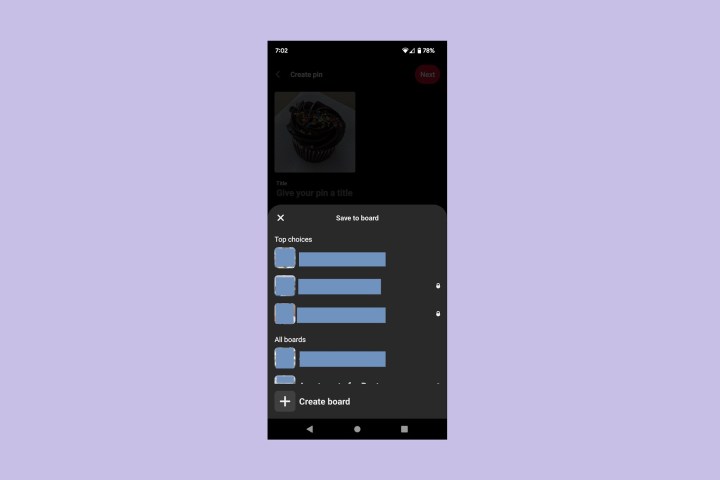 screenshot
screenshot
How to post on Pinterest: Creating an Idea Pin on desktop web
Idea Pins allow you to add multiple videos or images to a Pin. They are visually similar to Instagram Stories. If you want to create one using Pinterest's desktop website, here's how:
Step 1: Open your web browser and go to Pinterest.com. Log into your account if you're not already logged in.
Step 2: Select Create from the top-left side of your screen. Then, choose Create Idea Pin from the drop-down menu that appears.
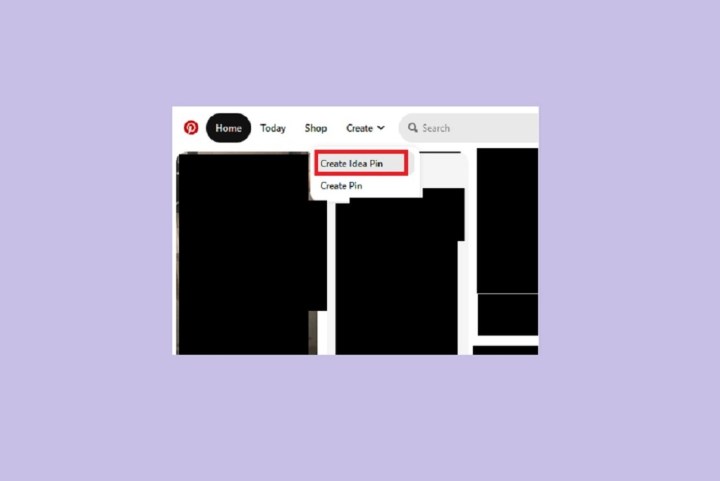 screenshot
screenshot
Step 3: You should now be looking at the Upload screen of the Idea Pin builder. On this screen, you'll be prompted to upload images or videos. You can upload up to 20 videos or images.
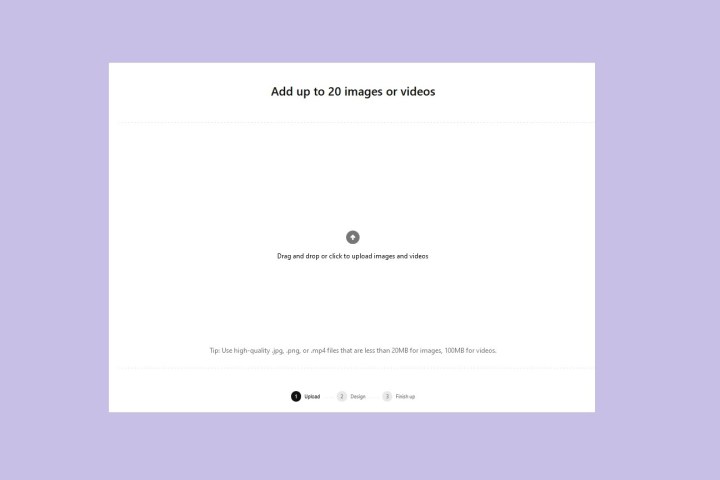 screenshot
screenshot
Step 4: Once you've uploaded your images and videos, you'll be taken to the Design your pages screen. Each image or video you uploaded is a "page" in your Idea Pin. On this screen, you can edit each page.
There are three main editing layers: a text overlay layer, an image layer, and a background layer. The text overlay layer lets you add customizable text to your images and videos. The image layer lets you adjust the position of your image so you can "focus on the most interesting part." The background layer lets you pick a background color for your image, but the color will only appear if you choose to resize your video or image.
When you're done editing, select Next.
Note: You won't really be able to make further edits to your Idea Pin's content once the Idea Pin is published. Once it has been published, you can only edit limited settings, like which board it is posted to or engagement settings.
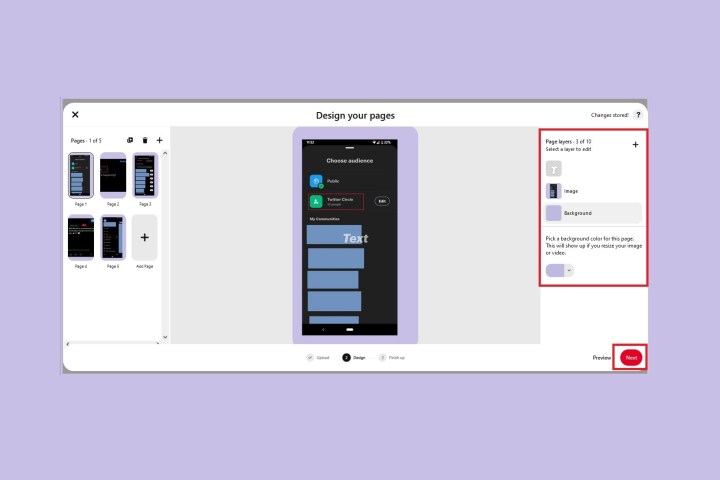 screenshot
screenshot
Step 5: You should now be on the Finishing touches screen of the Idea Pin builder. On this screen, you'll fill out any important information about your Idea Pin, including a title or any topic tags. You'll also choose a Pinterest board to add your Idea Pin to.
This screen also lets you choose whether or not other people can comment on your Idea Pin, choose a template for things like ingredients or supplies, or enable shopping recommendations.
Select the Preview button to view a preview of your finished Idea Pin.
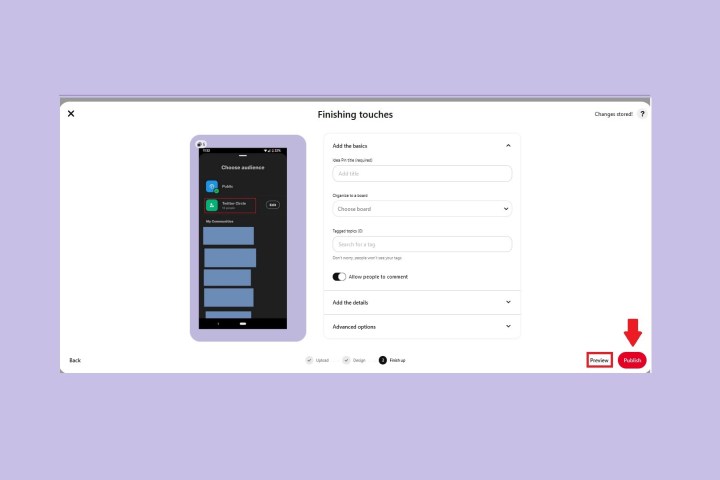 screenshot
screenshot
Step 6: Click anywhere to exit the preview. If you liked the look of your Idea Pin in the preview, then select the Publish button.
That's it. You've just created an Idea Pin on Pinterest's desktop website!
How to Post on Pinterest: Creating an Idea Pin via the mobile app
You can also create Idea Pins on the Pinterest mobile app. Here's how you can do that:
Step 1: Open the Pinterest app on your mobile device and select the Plus sign icon.
Step 2: From the menu that appears, select Idea Pin.
Step 3: On the next screen, you can create the content for your Idea Pin in one of three ways: recording a video using the app, taking a photo using the app, or uploading photos or videos from your device.
Recording video: You can do so by selecting Video and selecting the red Record button. You can record up to 60 seconds. Select the Stop button (red square) to stop recording.
Taking a photo: Select Photo and select the White circle button below to take a photo.
Uploading an existing photo or video: Select the Square icon in the lower-left corner. The square should have a smaller version of one of your device's photos. Then, select Next.
In all instances, when you're done uploading or capturing your content, select Next.
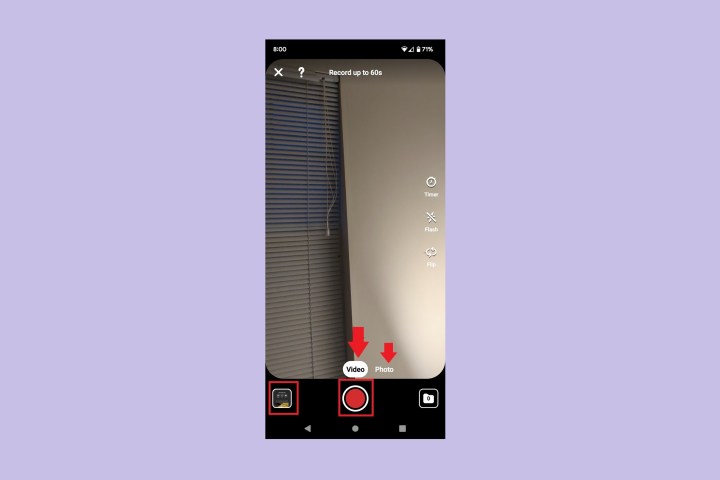 screenshot
screenshot
Step 4: On the next screen, you'll be able to reorder the pages (separate images or videos) of your Idea Pin, delete a page, duplicate a page, or add a page.
If you select an individual page, you can edit it, and you'll see a screen that has editing tools: Replace, Text, Stickers, and Color. Select Done. You may need to select either the Back button on your device or the number of pages icon at the top of the screen to get back to all the pages in your Idea Pin.
When you're done adjusting and editing your pages, select Next.
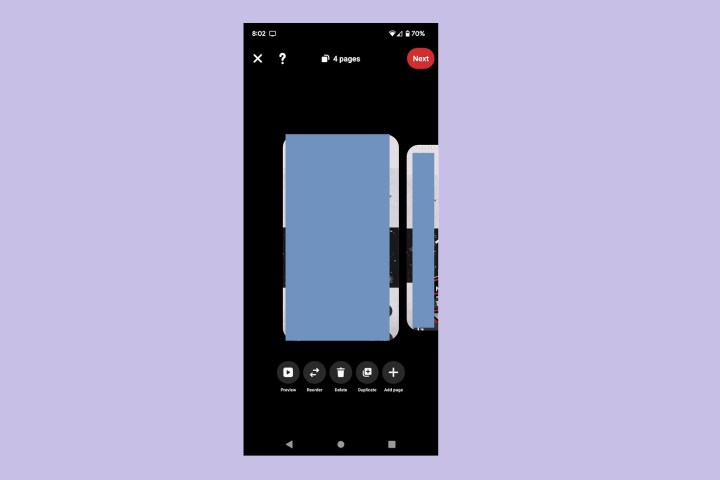 screenshot
screenshot
Step 5: On the Finishing touches screen, you'll need to fill out the details about your Idea Pin, choose a board for it, and adjust your Idea Pin's settings.
Add a title; choose a details template if there are ingredients, supplies, or other notes to mention; choose your Pinterest board; and select the Idea Pin's topics tags. In Advanced settings, you can adjust your engagement settings (allowing comments or new takes) or enable shopping recommendations.
When you're done, select Publish.
That's it! You've just created an Idea Pin on the Pinterest mobile app.
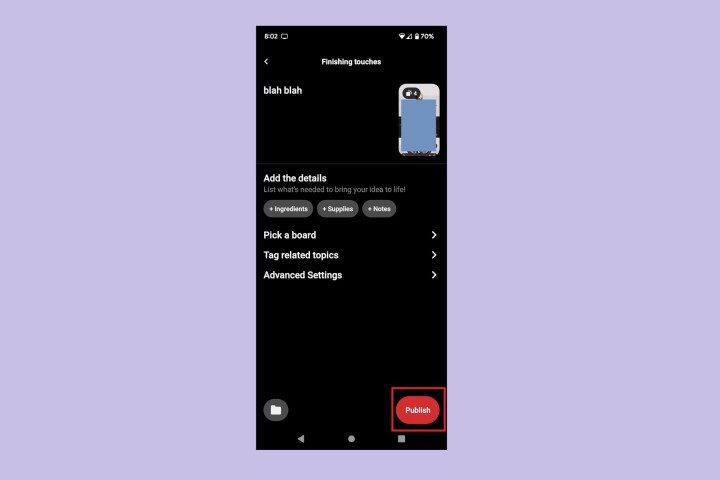 screenshot
screenshot

 ValVades
ValVades