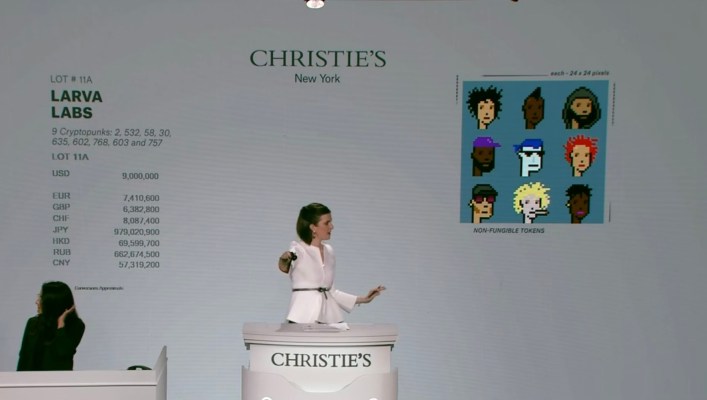How to use Microsoft Teams
Looking for a one-stop shop for your team's communication, file-sharing, and videoconferencing needs? Learn more about Microsoft Teams' free accounts today!

Learning how to use Microsoft Teams properly can save you heaps of time. It has a built-in whiteboard, video chat functionality, team organization tools, and integrates well with the Microsoft 365 productivity cloud and its suite of useful applications.
With both educational and business interactions increasingly moving online, it is more crucial than ever to effectively communicate and organize with large groups to achieve common goals, impart knowledge, and create a productive environment for work and learning. Read on to find out more about how to use Microsoft Teams.

What is Microsoft Teams?
Created by Microsoft as a collaboration app, Teams combines the best features from Microsoft Classroom and Skype for Business to create a program capable of file storage, app integration, videoconferencing, instant messaging, VoIP calling, and granular organization of team and collaborators.
Teams has more than 270 million users around the world and is the most popular collaboration app with businesses. However, it's not only a business app. More than 1 million people use Teams as their primary messaging app as well.
The app itself is packed with functionality. For starters, people can silo different parts of their lives into independent Teams. For example, a person could have personal chats and work chats independent of each other. These are the nuts and bolts of Microsoft Teams.
Each Team has one-on-one chats (called Chats), group chats (called Teams Channels), file sharing, group whiteboards, and video calling with up to 100 people. There's also the ability to schedule events directly in the app so everybody involved receives it in their calendars, and users can set reminders in the app.
Finally, there's the ability to customize profile pictures for both individuals and entire groups, and users can set their availability status directly in the app so others know if they're around or not.

How to install Microsoft Teams on PC
Microsoft Teams is free to use. However, if you want to unlock full functionality with seamless syncing between OneDrive, Calendar, To Do, and other Microsoft apps, you'll want a Microsoft 365 account. For mobile devices, simply head to the App Store, search for "Microsoft Teams," and install the app.
Most modern Windows PCs come with Teams pre-installed. However, if your computer doesn't have it, the process is straightforward.
Step 1: Download Teams from Microsoft.
Step 2: Run the downloaded file and follow the on-screen instructions to install the application.
Step 3: Sign in with your Microsoft account when Teams opens.

How to set up Teams for individuals
Teams is a fantastic communication tool for everyday use. Not only can you make video calls with your loved ones, but you can also text them via SMS directly from Teams!
Setting it up is straightforward and should only take a minute or two.
Step 1: In Windows, open the Start menu and select Teams. On Mac, open the Launchpad and click on Teams.
Step 2: Sign in with your Microsoft account.

How to set up Teams for organizations
Businesses and organizations can set up Teams just as easily as individuals. The difference is that the organization will need to invite members to join its Team. This process is simple enough, but each person on the team will need to install and set up Teams on their end.
Organizations will also need an active Microsoft 365 Business or Enterprise subscription to work, and they'll need a valid domain name. Another thing to note is the full Business or Enterprise versions of Teams are not available for academic institutions.
Once all team members have Teams installed, setting up Teams for everybody to use is simple. Here's how:
Step 1: Open Teams from the Start menu or Launchpad (on Mac).
Step 2: Select Sign up for Teams.

Step 3: Enter your organization's identity and press Next.
Step 4: Enter your details, then select Set up Teams.
Step 5: Invite your team to join your organization.
Microsoft will email you a link you can use to invite your team members, or you can click on the Teams icon on the left-side menu and select Invite people at the bottom.
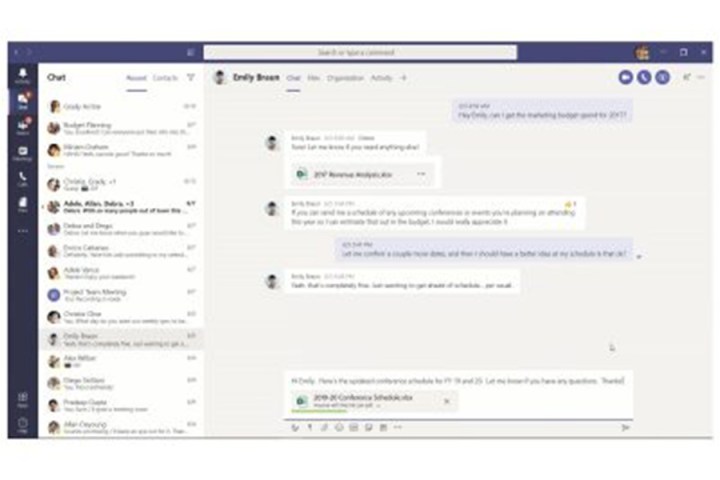
How to chat in Teams
Chatting is arguably Teams' strongest suit. Whether as an individual user or as part of an organization, chats keep you connected.
Microsoft Teams has the same chatting capabilities you would expect to find in other chat apps such as WhatsApp and iMessage. It is also a strong competitor to Slack when it comes to team-based chats. You'll find the app fairly straightforward to use.
Step 1: Select Chat from the left-side menu bar.
Step 2: Select New Chat from the little box with a pen above it. You'll find this in the Chat window to the right of the menu bar.

Step 3: Type the name of the person or people with whom you wish to chat in the "to" field.
Teams will automatically suggest people in your organization or your contact list.
Step 4: Write your message in the Type new message field.
You can easily find all your chats in the Chat menu. Teams will keep them the moment you begin a new chat.
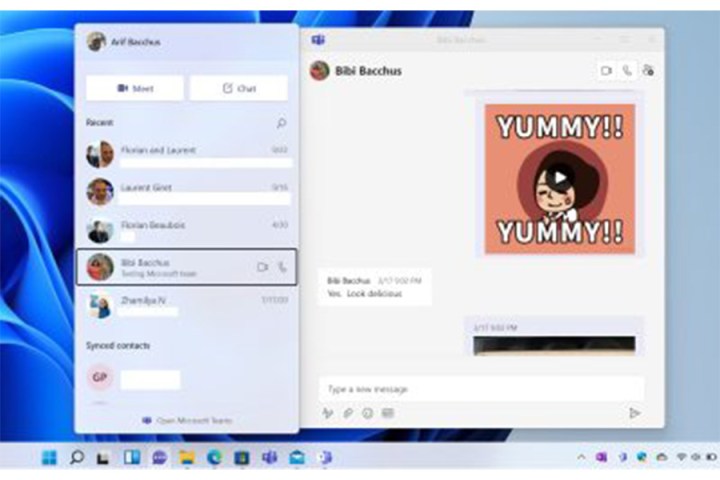
How to use Channels in Teams
Channels are sections of your Team where you can keep everything organized by subject, projects, etc. However, they are called Teams, not Channels. Yet when it comes to usage, Microsoft calls them Channels, and the overall organization is the "Team." It's confusing, we know.
Channels (or Teams) are big group chats where entire teams of people (there it is again) can message each other, share files, join video conferences, and more. Admins can set roles within the team, such as Team Owner and Team Member. They can also designate moderators to manage content on the channel ... err, team.
Each team automatically comes with a "general" channel, but if you're running a business, you'll probably want to break that down into more focused silos. Here's how.
Step 1: Click on the Teams icon in the left-side menu bar.
Step 2: Click Join or create a Team at the bottom of the screen.

Step 3: Choose whether to create a team From scratch or From a Group or Team to add any existing group or team contacts.
Step 4: Select Private, Public, or Org-wide for your Team's privacy level, then enter a name and description.
Step 5: Select Create Team to finish the process.
How to share files in Teams
One of Microsoft Teams standout features is the ability to share files large and small with your entire organization. OneDrive and Sharepoint can be embedded right into the application, giving you quick access to your cloud files on every device.
Step 1: From a chat window, select the Attach icon resembling a paperclip and click either OneDrive or Upload from my computer. You can also copy and paste the sharing URL into the compose-message box.
Step 2: Sharing files is exactly the same for channels, but the Attach options also include Recent and Browse Teams and Channels.
Step 3: After the file finishes attaching, select Send to share your file.

How to use a whiteboard in Teams
Whiteboard access is one of the newest additions to Microsoft Teams, and it turns the platform into a productivity powerhouse for businesses and organizations. You can brainstorm, make diagrams, and doodle mindlessly while everyone watches.
The Whiteboard function is only available during a team meeting. However, admins will first need to enable the ability.
Step 1: (Admins only) Visit the Microsoft Teams Admin Center - opens in a web page.
Step 2: Click Settings.
Step 3: Select Services and add-ins.
Step 4: Scroll down to Whiteboard.
Step 5: Toggle Turn Whiteboard on or off for entire organization to "on."
Step 6: Head to the Teams icon in the left-side menu bar of the Teams app.
Step 7: Find the Team (aka Channel) with whom you want to share a whiteboard.
Step 8: Click on the *Meet now * icon on the top-right corner of the Team chat (it looks like a film camera).
Step 9: Name your meeting and press Join now.
Step 10: Once in the meeting, select Share.
Step 11: In the Whiteboard section, select Microsoft Whiteboard.

How to schedule events in Teams
You can easily schedule meetings and live events in Teams. and every member will be notified. Once they accept, the meeting or event will appear in their Microsoft 365 calendar. You can do this with recurring events as well.
Step 1: Go to the Teams tab in the left-side menu bar.
Step 2: Choose the team with whom you want to have a meeting.
Step 3: Click on Schedule a meeting under the chat box.
Step 4: Select Calendar on the left side of the meeting pop-up.
Step 5: Click on New meeting.
Step 6: Select the date and time for the meeting from the pop-up.
Step 7: Select Save.
Step 8: Alternatively, you can use the Scheduling Assistant to help you find the best time for a meeting with all the team members.
Scheduling Assistant is what Microsoft has down with Cortana, their now-defunct virtual assistant. Select this option, and the assistant will show you the free and busy times of your team members.
How to make video calls in Teams
Teams allows you to make one-on-one video calls or conduct group video calls with up to 100 participants. Everyone can chat, share files, and work on a whiteboard during these calls.
Step 1: From your chat list, select the New chat button.
Step 2: Enter the name or names of your contacts into the To field at the top of the chat.
Step 3: Select the Video call button resembling a camera to start a call.
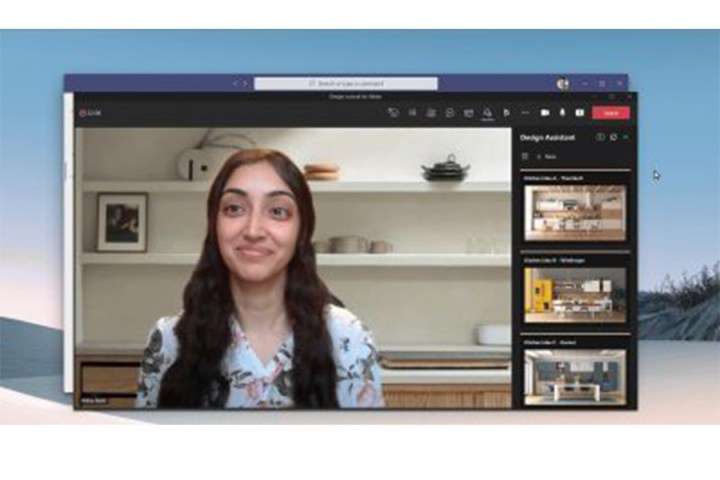
How to share your screen in Teams
You can share your screen with team members during a Teams video call. The process is easy. Here's how.
Step 1: While in a Teams meeting, click Share in the center of the screen, then select the window, document, or screen to share.
Step 2: When finished, click Stop sharing in the bottom right.
Note that a red border appears around any content that you are actively sharing.

How to check your messages and notifications on Teams
The Activity feed serves as a one-stop shop for viewing all messages, whether you joined or were given control of a team, replies to your posts as well as posts you've liked, suggested posts, and trending posts. You will receive a notification in both the Chat menu and Activity feed when you receive a message, but other notifications can be found only under Activities.
Any DMs sent between individuals or groups will remain private, whereas sending a message in a channel will cause a notification to appear in your Activity feed. Channel messages can also help you send preview cards that detail activities on the Teams app.
How to change your settings on Teams
While Teams offers a plethora of options including language, keyboard shortcuts, and app settings, here's how to set up the three most important settings. Namely, how to change your profile picture, configure your privacy settings, and choose a theme.
Step 1: Select your Account icon in the top-right corner.
Step 2: Click Settings.

How to change your profile picture on Teams
Step 1: From the Settings menu, select Edit profile.
Step 2: Select the Upload picture button to open a File Upload window.
Step 3: Select your new image, and click the Open button to upload your photo.
Step 4: Select Save.

How to change your privacy settings on Teams
Select the Security tab to adjust your security settings, including Do Not Disturb, priority access, call-blocking, read receipts and survey participation.
Note that if you change the read receipt settings, you will have to close all chats for the settings to take hold.

How to choose a theme on Teams
Step 1: From the Teams app, select your Account icon in the upper-right corner to open the main menu and click Settings.
Step 2: Select the General tab and decide between Default, Dark, and High Contrast.

How to send an SMS with Teams
The great thing about Microsoft Teams is its ability to send SMS messages to non-Teams users. This function is a perk to using a personal Teams account that businesses don't have.
Step 1: Click on the Chat tab in left-side menu.
Step 2: Select New Chat.
Step 3: Enter your recipient's phone number in the To: field.
Step 4: Enter a name for your contact. They won't see the name you assign — this is solely for your use.
Step 5: Type a message and send it.
Teams is jam-packed with functionality for organizations and individuals. Microsoft has clearly separated it from competitors like Slack by adding a host of features, from Whiteboard to SMS messaging. It's no wonder Teams is one of the most used business applications in the world today.

 Troov
Troov