Use Thunderbird to Get All of Your Emails in One Place
It's time to bring back the desktop email client.


Credit: Thunderbird
We're now much more used to checking emails inside a browser tab, or loading up a mobile app, but for years everyone used desktop clients to get their email and try and get their inboxes into some kind of order—and since way back in 2003, Mozilla Thunderbird has been one of the best programs for the job.
A desktop application like Thunderbird offers several advantages over a web client, not least being able to collect together emails from multiple accounts—Apple, Google, Microsoft, and so on—and put them in one place. It also means you can manage your email even when you're offline (though you can't send and receive messages without an internet connection, of course).
Thunderbird's key features
To begin with, Thunderbird is free to download and run, and—unlike Apple Mail, for example—available on Windows, macOS, and Linux, so anyone can use it. There are no extra features you have to pay for, and there's no ongoing subscription you have to keep up with (you probably have enough of those already). You can donate to support Thunderbird's development, if you find it useful and can afford it.
Once you get into the actual application itself, there are a host of features to make use of: support for keyboard shortcuts, quick and simple searching, advanced filters for sorting your messages automatically as they come in, plenty of control over the appearance of the application, and a color-coded tagging feature that lets you organize messages across folders (you could have separate tags for work and personal emails, for example).

Thunderbird can manage contacts and calendars as well as emails. Credit: Lifehacker
You're able to manage calendars, contacts, and tasks inside Thunderbird too, so it's effectively a full suite of productivity tools for your desktop. You can choose the order you see your messages in, you can have the various panes laid out in several different ways, and you can choose to see conversations threaded (like the Gmail default) or unthreaded.
Thunderbird makes use of a tabbed interface by default (though you can change this if you need to), just like your web browser probably does. You can open up individual messages in individual tabs to make them easier to navigate around, and even settings and other pages get their own tabs. What's more, there are plenty of third-party add-ons to pick from, covering everything from language translation to attachment extracting.
Adding email accounts
Head to the official Thunderbird website to get the software downloaded. During the setup process, you'll be asked to enter the details of one of your email accounts: With most common accounts, including iCloud and Gmail, Thunderbird already knows the necessary configuration options. A lot of the time, all that's required will be your email address and the password you need to access it.
With certain accounts, some preparation might be necessary so that Thunderbird can see your emails properly. If you're using Gmail with Thunderbird, for example, you need to make sure it's opened up to desktop clients: From Gmail on the web, click the gear icon (top right), See all settings, and then Forwarding and POP/IMAP. Make sure IMAP access is enabled for Thunderbird to use.

Most accounts can be added in just a few clicks. Credit: Lifehacker
If your email accounts are protected by two-factor authentication (and they should be), you might need to load up an authenticator app or follow a prompt on your phone to give Thunderbird access. In the case of Apple iCloud accounts protected for two-factor authentication, for instance, you need to head to your Apple account page online, and click App-Specific Passwords to create one for Thunderbird.
Should you run into any problems with any of your accounts, a quick visit to the help pages for that account or a browse of the Thunderbird support forums should get you up and running. After you've got them connected, Thunderbird begins downloading recent messages from your various inboxes, with both folders and accounts given their own entries in the navigation pane on the left.
Managing messages
To get all of your messages from different accounts together, click the three dots at the top of the left-hand navigation pane, then choose Folder modes > Unified Folders. You can get more control over which messages are shown (such as unread or starred) and the order they're displayed in by clicking the filtering buttons above the main message list.
There's a special app menu button next to the search bar that looks like three horizontal lines: Click on this to access a host of layout options and other settings. You can have your main email list to the side of your message threads for example, or on top of them—and there are three different density settings so you can choose how much blank space you're seeing inside the Thunderbird interface too.

It's up to you how the Thunderbird layout is arranged. Credit: Lifehacker
To search through your messages, across all of your various accounts, use the search box up at the top of the Thunderbird window. Each new search query shows up in its own tab so keeping track of them isn't difficult, and you can look for emails from (or to) a particular contact, or mentioning particular words, or in a particular folder. There's even a timeline view that shows the frequency of matches over time.
Filters are always useful in email clients too, and can save you a substantial amount of time. Click the app menu button at the top (the three horizontal lines), then Tools > Message Filters, and you can start creating a filter: You can set all kinds of criteria (like message contents or message sender) to lead to all kinds of actions (like archiving messages or adding a star to them).

 Hollif
Hollif 


























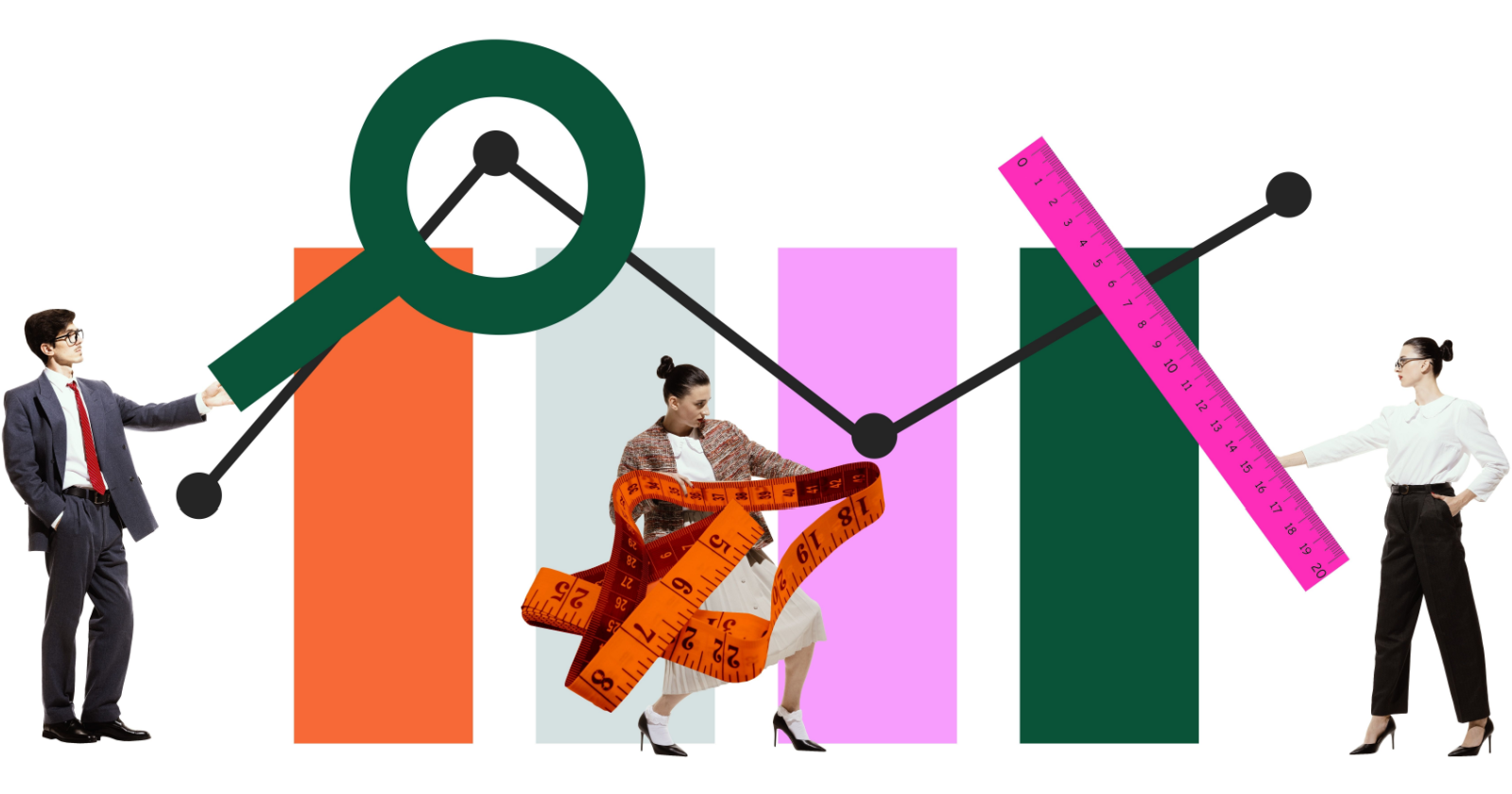

.jpg&h=630&w=1200&q=100&v=6e07dc5773&c=1)


