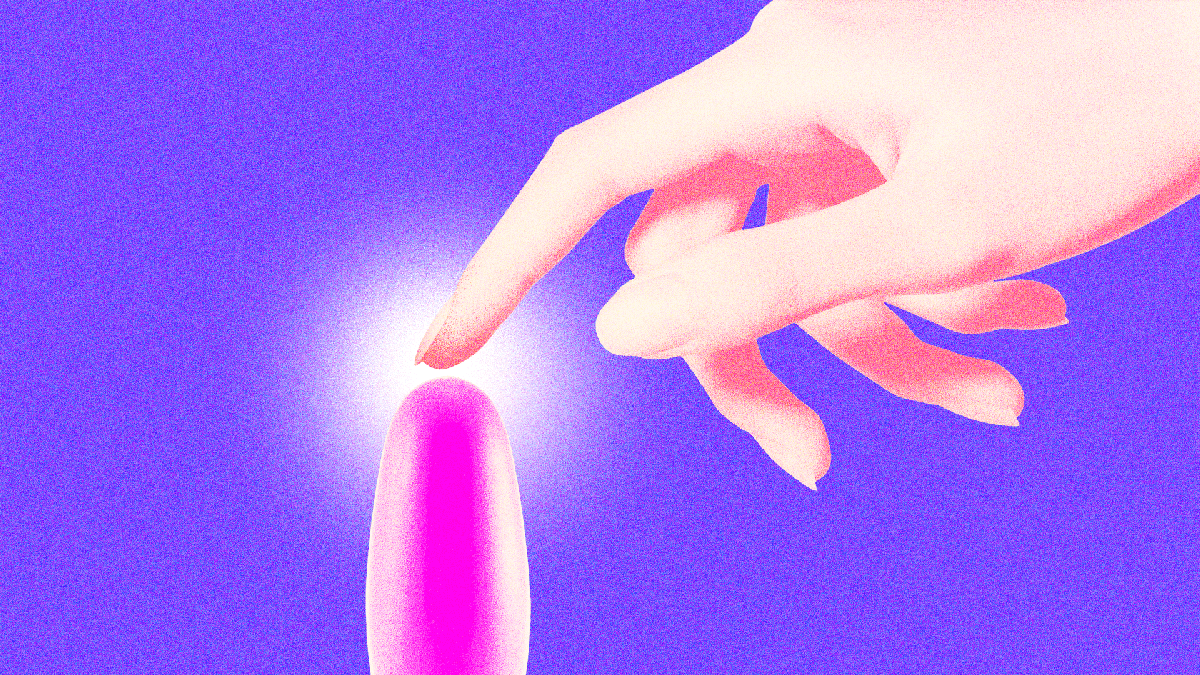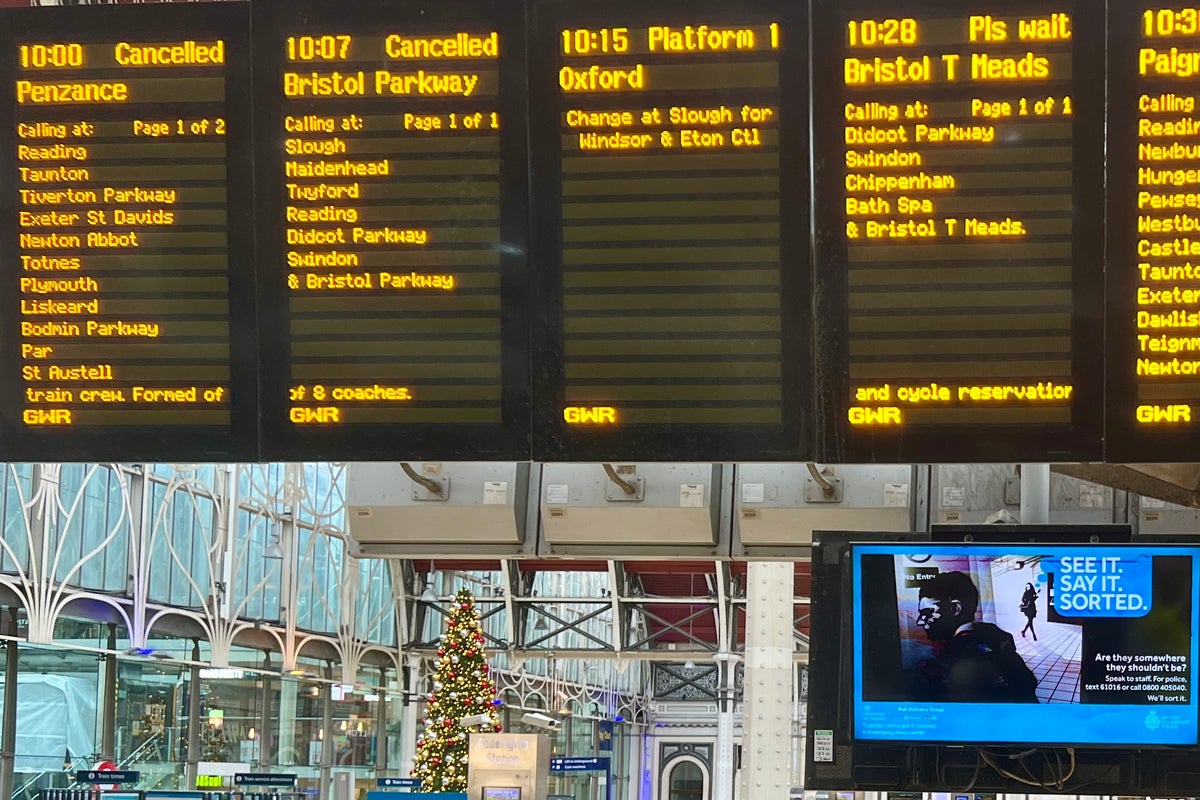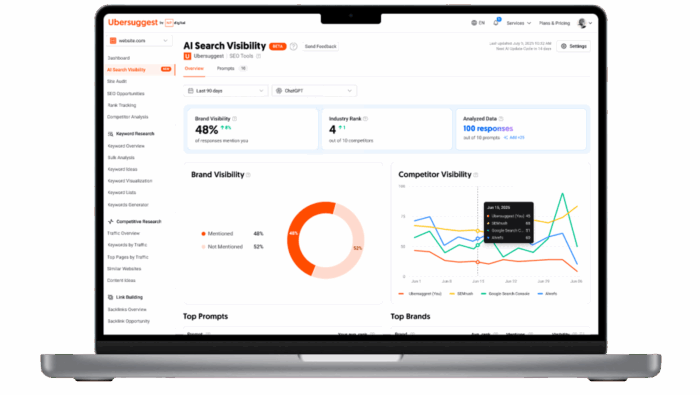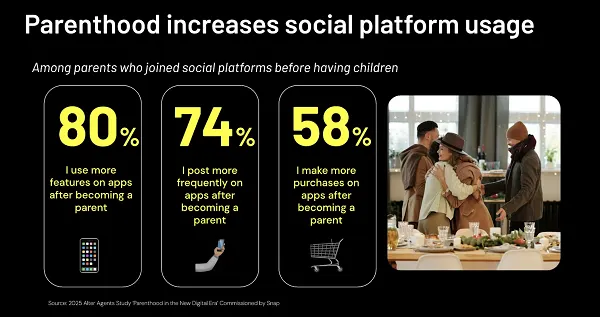How to Share Your Wifi Password From Any Device
A more elegant alternative to taping the password to your fridge.


Credit: Farknot Architect/Shutterstock
Sharing your wifi password is a process that's probably better off being automated—especially if you have people coming over frequently, it's pretty annoying to keep telling everyone what the wifi password is. You can either print your wifi password and tape it to your fridge or use these clever ways to tell all your guests how to use your wifi. If these aren't an option for you, then you can easily share your wifi password from pretty much any device.
Share your wifi password from your iPhone or iPad

Credit: Pranay Parab
Apple makes it pretty easy to share passwords with other Apple devices. You can use your iPhone to share wifi passwords with anyone else in the vicinity, who's using an iPhone, iPad, or a Mac. First, check the following things:
All devices are updated to the latest available version of iOS, iPadOS, or macOS.
On your iPhone or iPad, you're signed in to iCloud with your Apple ID.
All devices have turned on Bluetooth and wifi.
Personal hotspot is turned off on all devices.
Your iPhone or iPad and your guest's Apple device are near each other.
Once this is done, ask your guest to connect to your wifi network. When they see the prompt asking them for the password, you'll see a pop-up on your iPhone or iPad, asking if you want to share the wifi password with them. Tap Share Password to complete the process.
As smooth as this is, there are times when this pop-up doesn't show up. If you encounter such a situation, or if your guests are Windows or Android users, you'll have to manually share your wifi password with them. To do this, you can go to Settings > Wi-Fi and tap the i button next to your wifi network's name. Tap Password and use Face ID or Touch ID to reveal your wifi password. You can now share it with your guests easily.
Share wifi password on a Mac

Credit: Pranay Parab
As long as you have macOS High Sierra or newer, and your guests have Apple devices running relatively recent versions of iOS, iPadOS, or macOS, you can easily share your wifi password from your Mac. This method works well between Apple devices. Just go through the small checklist I highlighted above and ask your guests to connect to your wifi. You'll see a pop-up on your Mac asking if you want to share your wifi password. Tap Share to send it to your guests.
If this doesn't work, or if your guests don't have Apple devices, you can easily find and share your wifi password on a Mac. To do this, click the Apple logo in the top-left corner of your Mac's screen and head over to System Settings > Wi-Fi. Click the three-dots icon next to your wifi network and select Copy Password. You can paste this password in any app and send it to your guests.
Share wifi passwords on Android

Credit: Pranay Parab
Go to Settings > Network & Internet > Wi-Fi and tap the gear icon next to your wifi network. Hit the Share button to reveal a QR code and the wifi password. Some of your guests will be able to scan the QR code to connect to your wifi, and others can get the wifi password that's written in plain text below the QR code.
Share wifi passwords on Windows

Credit: Pranay Parab
Windows, unfortunately, doesn't allow you to easily share wifi passwords with others. You'll have to look up the password on your computer and send it to others manually. Fortunately, this process is pretty easy. On Windows 11, you can find saved wifi passwords by going to Settings > Network & internet > Wifi > [YOUR WIFI NETWORK]. Now scroll down to View Wi-Fi security key and click the View button next to it. You'll see the wifi password in a pop-up. With Windows 10, you can do the same thing by going to Settings > Network & Internet > Network and Sharing Center. Click Connections: NETWORK NAME and select Wireless Properties. Go to the Security tab and check the Show characters box under Network security key. You’ll be able to see your wifi password on your computer so you can manually share it with those who want to use your internet connection.

 Lynk
Lynk