What is swap used in Mac Activity Monitor?
If you're looking at your Mac's memory, you may notice a section called "swap used." This is an important RAM indicator. Here's how it works and what to know.
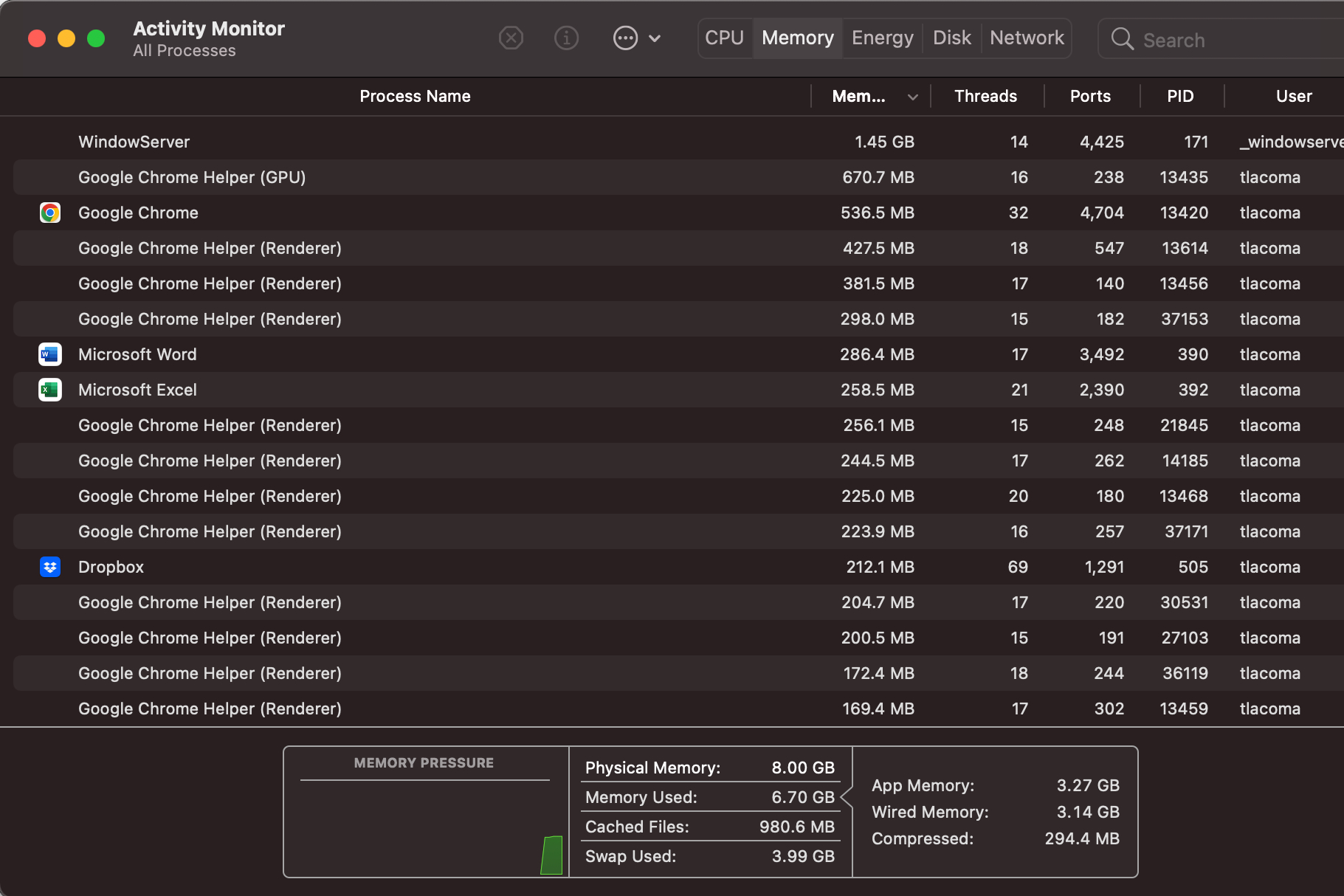
MacOS has a monitoring hub called the Activity Monitor, a snapshot of everything happening on your Mac right now. We’ve discussed how to use the Activity Monitor to study what background apps are running and how you can improve performance when things go wrong. Now, we’re diving a little deeper with a closer look at your Mac’s memory, and specifically what “swap used” memory is all about — and how it can help you spot problems like memory leaks.
What is swap used?
Open up the Activity Monitor on your Mac (you can find it in the Utilities folder), and you’ll see a plethora of information divided into primary categories, including CPU, Memory, Energy, and Disk. The Memory tab, in particular, shows how much RAM you are using and what that RAM is busy doing. Down at the bottom, you’ll see a summary window that shows basic stats, including total physical memory, how much memory is being used, current cached files. and something called “swap used.”
If you got curious and looked up “swap used,” you may have found Apple’s official description: “The amount of space being used on your startup disk to swap unused files to and from RAM.” That’s concise but doesn’t provide a lot of meaning for those studying their Mac’s RAM.
Swap memory is a type of memory that computers use to offload demands on the current RAM. The operating system does this by borrowing some space from somewhere else — the startup disk, in this case — and using it to temporarily store some data while the RAM is busy handling other tasks.
Is swap used a bad thing?
Traditionally, swap used has a bad reputation since it can indicate RAM problems. Swap memory is more likely to be used when your current memory isn’t enough to efficiently handle all the tasks you are trying to do on MacOS. It tends to become higher if you have a lot of apps or tabs open at once or are trying to manage other complex processes.
However, swap used doesn’t always mean something is wrong. It’s an indicator of potential issues, but some swap memory usage is not uncommon. In fact, MacOS received major memory updates in Mavericks and Yosemite that adjusted the way memory is allocated to help make RAM use more efficient. These days, it’s expected to see some swap used, at minimum, just to indicate that startup disk space has been reserved in case it’s needed. You can even have several GBs of swap memory used and not notice a thing because RAM is being allocated to the most important tasks.
Is your swap used in the danger zone?
So, if the swap used section doesn’t necessarily indicate a problem, how can you tell if there are issues with your Mac’s RAM? It’s important to consider several factors here to create a clearer picture of how your memory is doing. That includes considerations like:
Your memory pressure graph is no longer in the green: The handy little graph next to the window showing MacOS memory stats indicates how much RAM is currently being used. As long as that graph stays green, you should be in the clear. If the graph gets too high, it will turn yellow and then red, indicating that you have some memory problems and should look into cutting back on some unnecessary or background apps. Your Mac is freezing or crashing a lot: If the apps you’re using are starting to freeze or crash repeatedly, you could be straining your Mac’s memory beyond what it can handle. This is a sign to pull up the Activity Monitor and watch for signs that you need to cut back on app activity, including high swap used and the memory graph in the red. You are using a memory-intensive program, like a Windows VM: While it’s possible to run them, complex programs like this put a lot of strain on MacOS. It’s a good idea to check your memory stats when you first start running complex software and make sure your RAM is able to handle what you’re doing. Your swap memory used total suddenly starts spiking: If your swap memory is consistently a couple of GBs or so, you probably don’t have anything to worry about. But if it suddenly starts spiking to much higher levels for no apparent reason, it could be the sign of a problem, especially if your computer crashes soon after.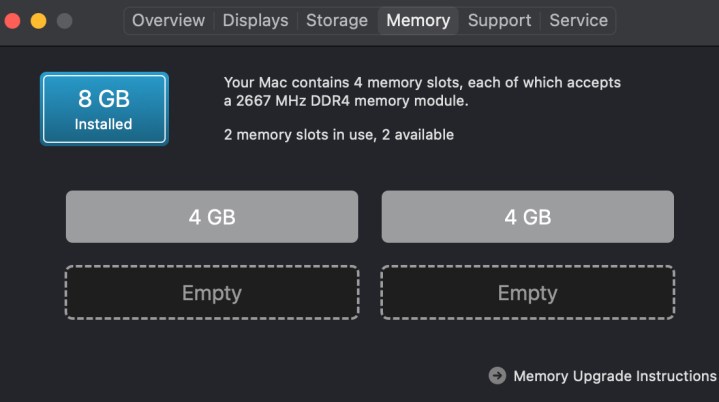
Can I upgrade RAM in a Mac?
Not often, no. While the cure for RAM issues can often be an upgrade to more RAM, that’s not a solution that works for Macs. Most recent-generation MacBooks have their RAM soldered directly to the motherboard, for example. iMacs tend to be a little luckier in this respect — some may have empty slots for adding more memory, although Apple will want you to use its own technicians. You can go to your About this Mac section on MacOS and select the Memory tab to see if you have any empty slots left.
Meanwhile, we have a guide to freeing up Mac memory with greater control over how you use apps, plus other tricks that could help if your swap usage starts to look alarming.

 AbJimroe
AbJimroe 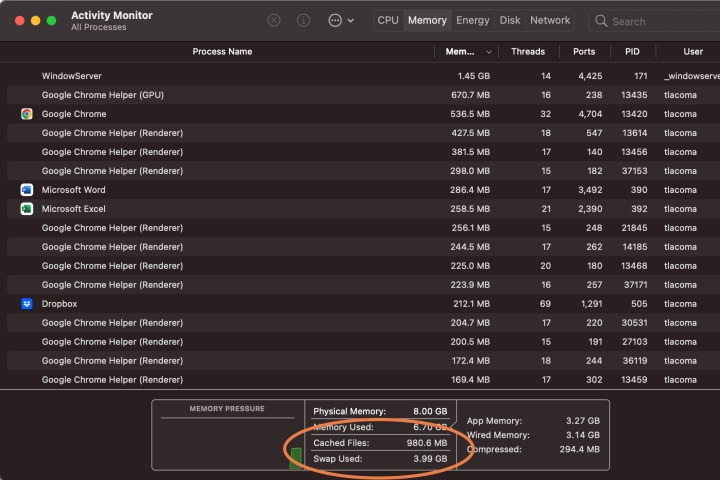










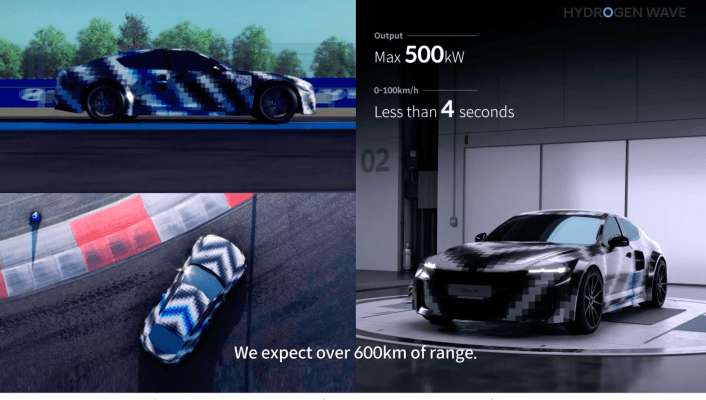

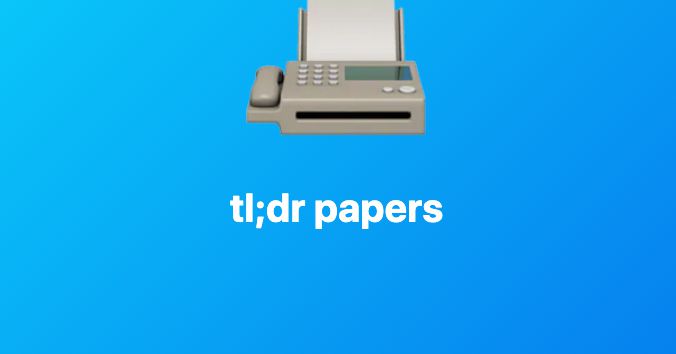














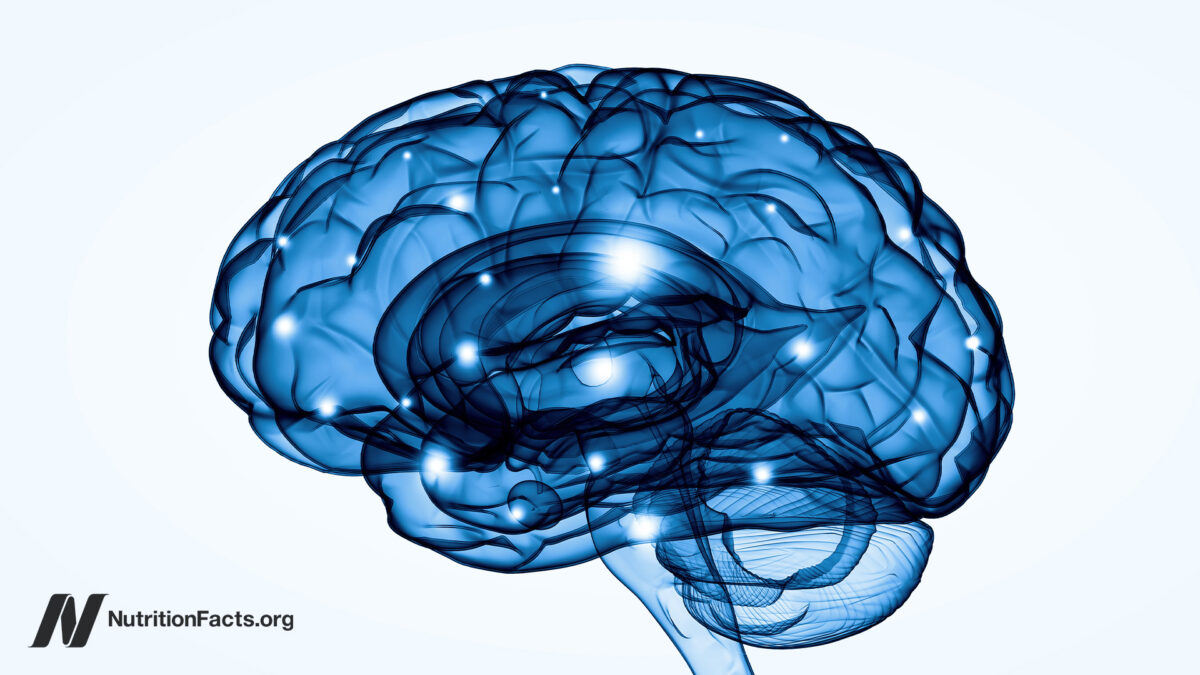
.jpg&h=630&w=1200&q=100&v=154b70b92d&c=1)




