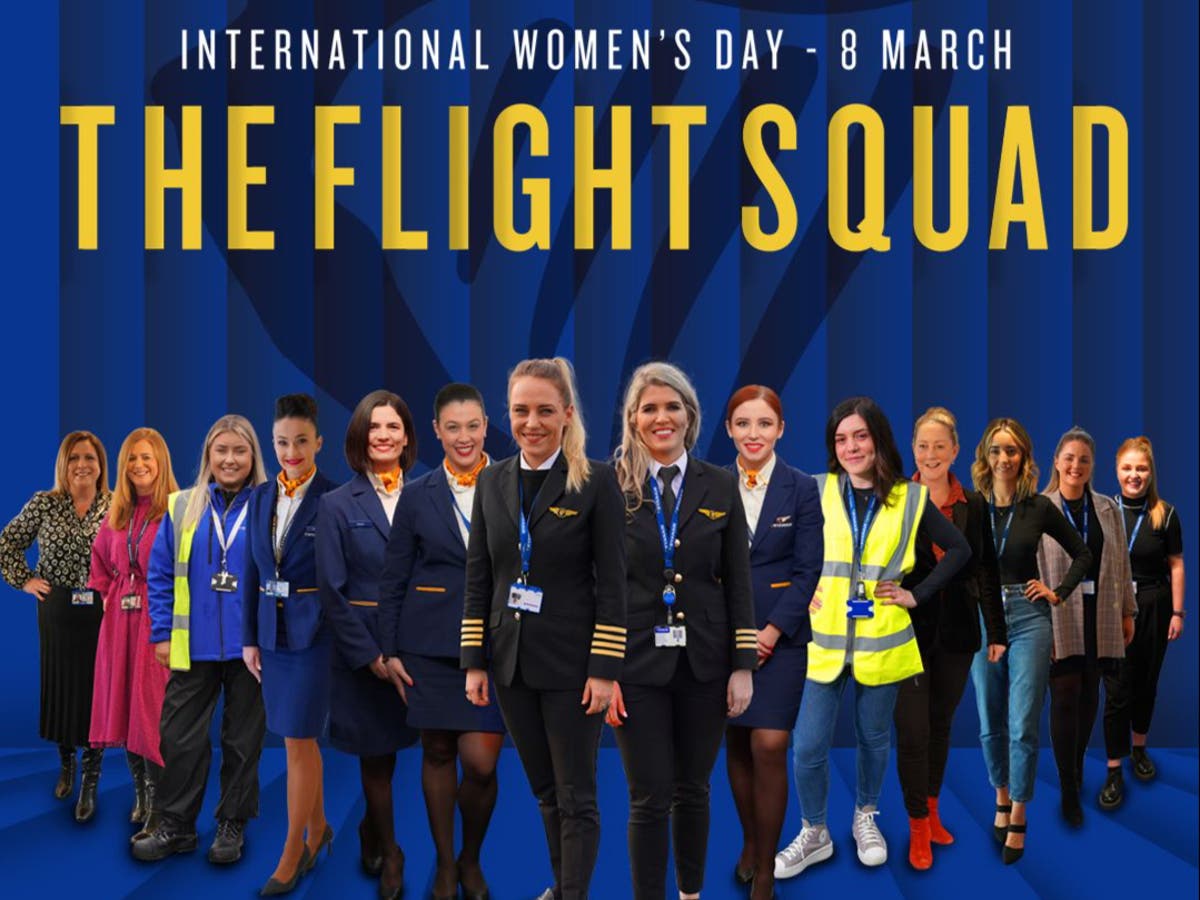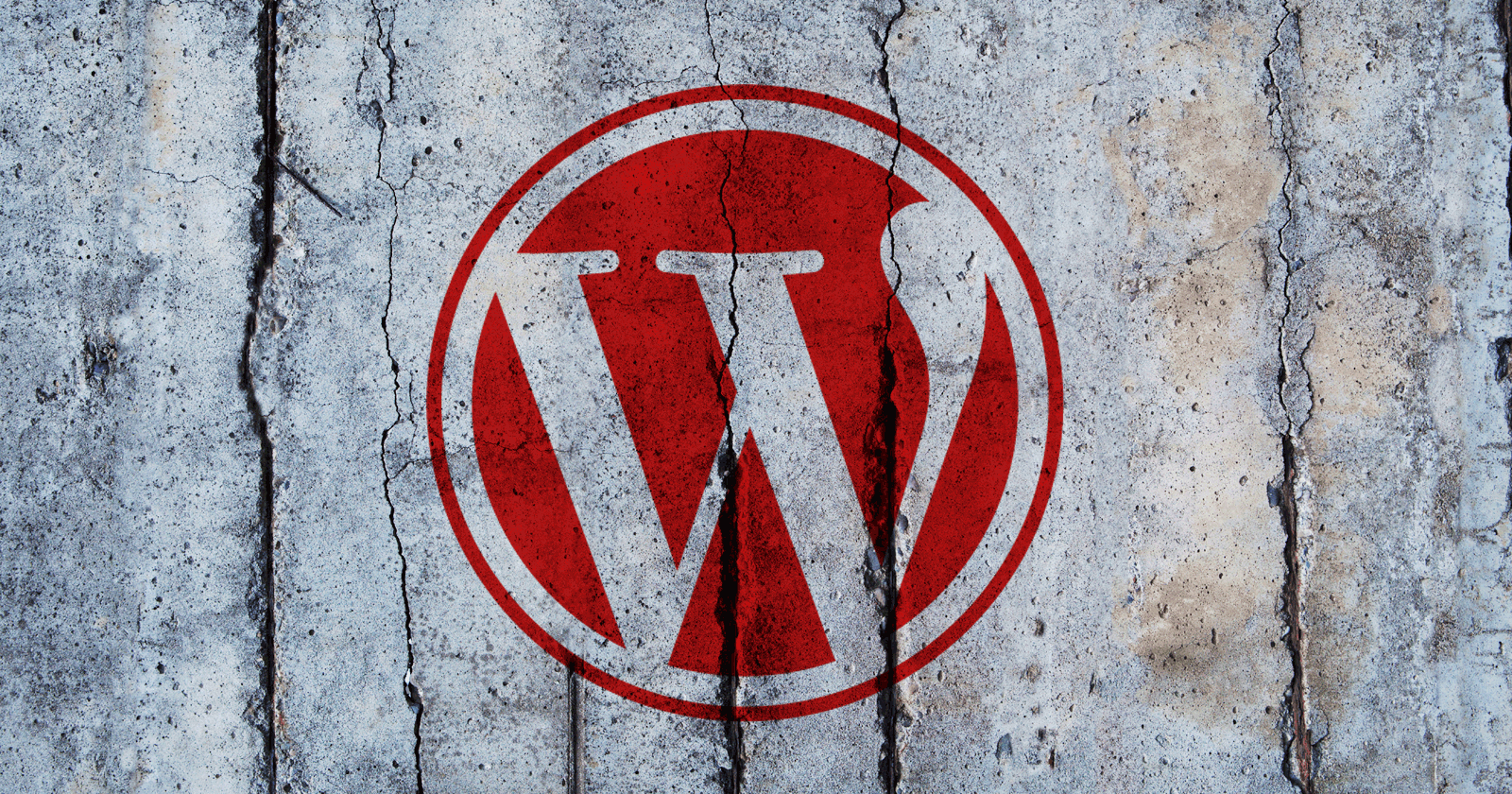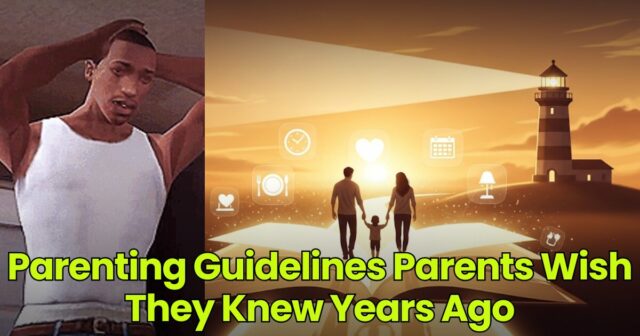How to Set Up Your Own Parental Controls on Oculus Quest
The Oculus Quest—now known as Meta Quest—is lots of fun, but without a screen you can watch with them, it’s hard to know how your kids are using it. VR parental controls are lacking, but you can still set...


Photo: Roman Pyshchyk (Shutterstock)
The Oculus Quest—now known as Meta Quest—is lots of fun, but without a screen you can watch with them, it’s hard to know how your kids are using it. VR parental controls are lacking, but you can still set up some restrictions using other features and devices.
Know there are no Quest parental controls
The first step to setting up Quest parental controls is understanding that there aren’t any. While the Quest requires a Facebook account to use, technically limiting it to users 13 years old and up, it lacks any content filters.
You can, of course, look into specific games’ content ratings before letting your kids buy or play them. However, if you’re looking for a filter you can turn on to restrict certain content, you won’t find one. The Quest has a built-in browser that doesn’t have parental controls, either.
That doesn’t mean there are no options for VR parental controls, though.
Cast to other devices
One of the biggest concerns with VR parental controls is the lack of a screen to see what kids watch. Your kids can stream movies and online videos on the headset without showing anyone else. You can work around this by casting the in-headset view to another device.
First, make sure the headset and the device you want to cast to are on the same wifi network. Then, download the Oculus app onto your phone and open Settings on the bottom right. Tap “Pair New Headset” and follow the instructions to connect your headset and app.
With the Oculus on, tap the icon at the top right of your phone that looks like a headset with a wifi signal icon. Under “Cast From,” select your headset and tap “Start.” From there, you’ll get a live feed of the view from within the headset on your phone.
Save files
You can also set your headset to sync saved files with the mobile app to keep tabs on the media your kids are downloading. In the headset, press the Oculus button to bring up the main menu, then select the Apps button. Select the Files app, and tap the cloud icon in the top right corner.
Now you can see any saved files under “Synced Media” under Devices in the Oculus mobile app. That way, you can keep an eye on the kinds of content your children are saving on the device—just know this media will automatically go away after 14 days.
Set up router restrictions
While there may be no built-in Quest parental controls, you can restrict in-browser content from your wifi router. Most routers feature some parental controls, often letting you filter certain content, monitor traffic, and block specific websites.
What this looks like depends on your specific router. Refer to your router’s instructions to see what your options are and how you can use them. However, sometimes these controls don’t work with every browser, so try it out in your headset first.
Other security factors to consider
Remember, even if there were built-in VR parental controls, no solution is perfect. Using a combination of steps and considering third-party network security apps will yield the best results.
Even if you’re not worried about content, it may be best to use these controls for general security. VR headsets, like any device, are susceptible to hacking, so keeping an eye on your Quest’s history and content is a good idea.

 AbJimroe
AbJimroe