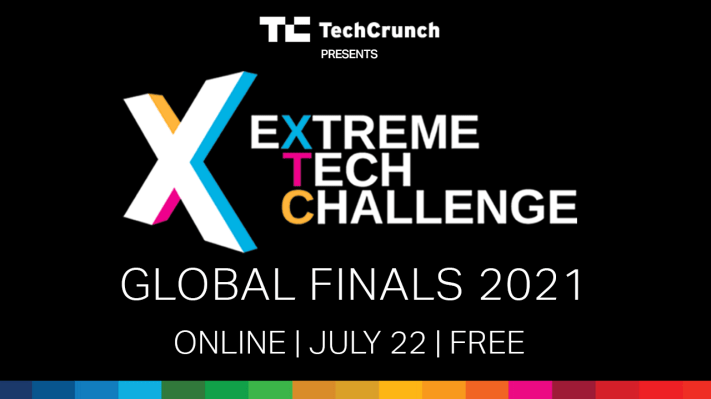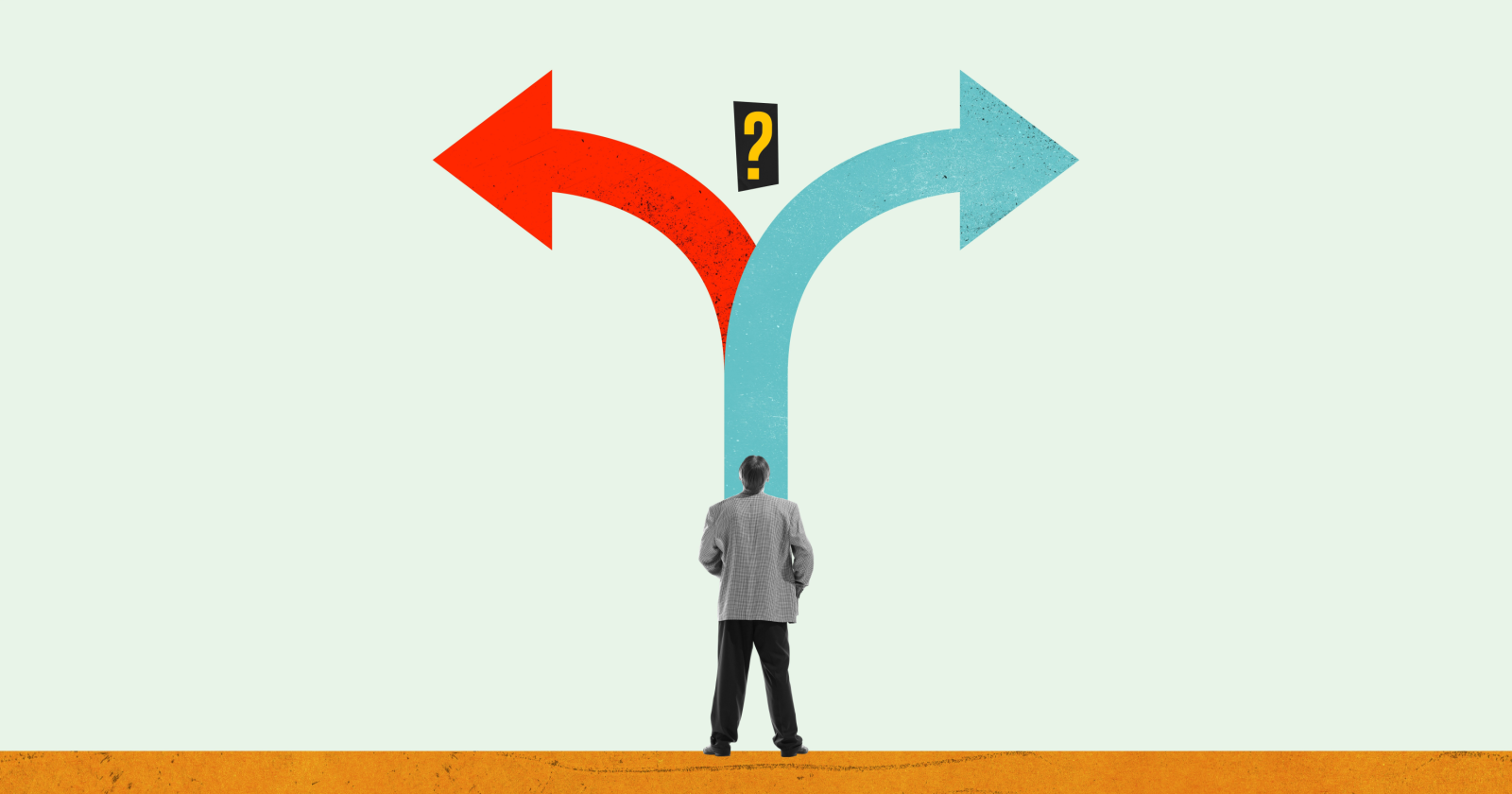How to use Twitter Circle to limit who sees your tweets
Now that Twitter Circle has officially been rolled out worldwide (and appears to be working properly now), it's time to play with it. Here's how to use it.
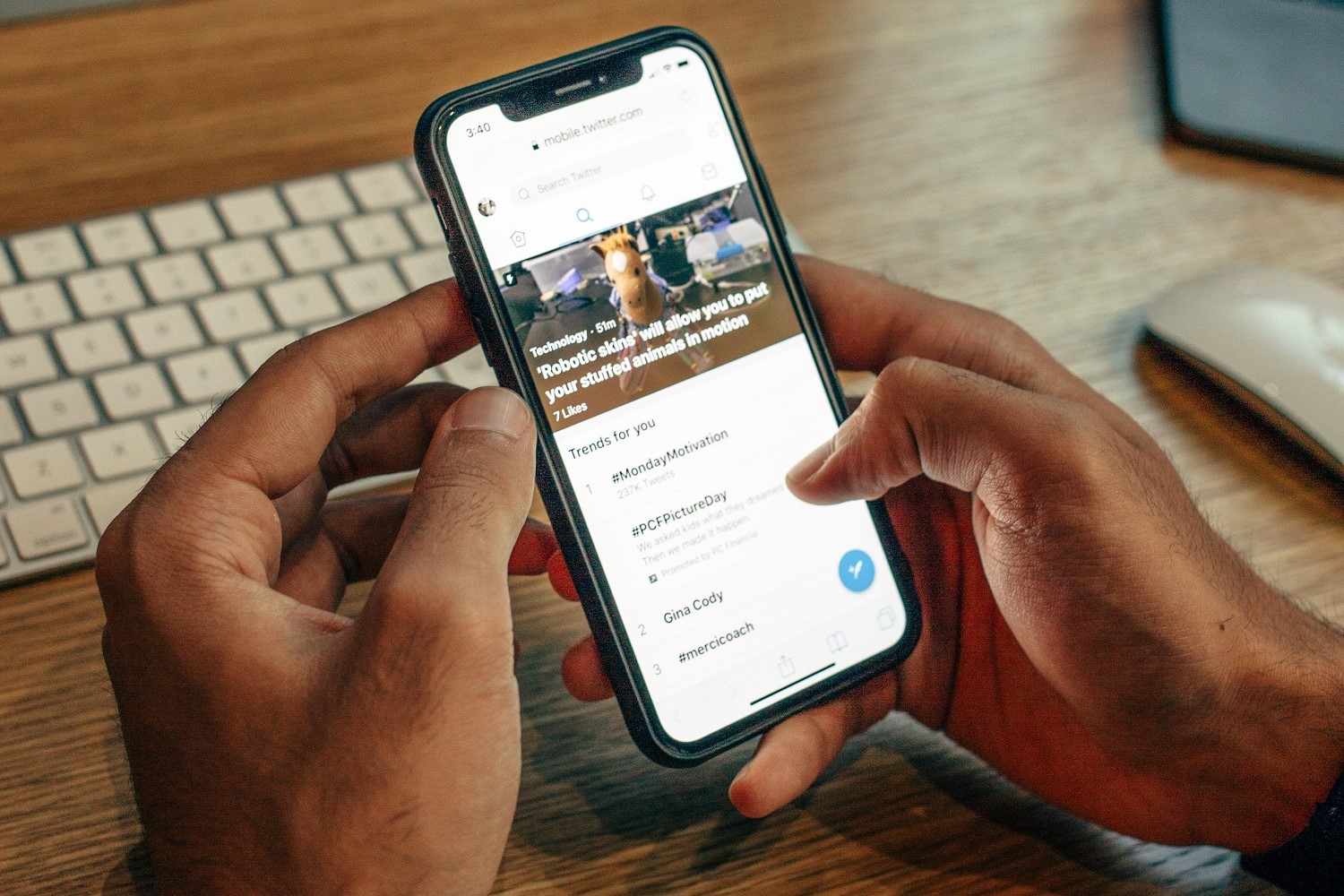
Now that Twitter Circle has officially launched globally, you're probably wondering how to use it and what it actually lets you do. Twitter Circle essentially lets you tweet to a specific audience on Twitter, an audience in which all the members are picked by you. That way, you don't have to tweet your shower thoughts and hot takes to everyone on the bird app. You can keep it just between you and a bunch of your favorite fellow Twitter users.
In this guide, we'll go over everything you need to know about Twitter Circle, including what it is, how to set it up, and how to send a tweet to your own Twitter Circle.
Twitter Circle: How it works
As we said earlier, Twitter Circle lets you tweet to a limited audience, the members of which are chosen by you. That limited audience is known as a Circle. That said, there are some things you should know about how these Circles work:
You can add up to 150 people to your Circle and you can add anyone, even people that don't follow you. Each user only has one Circle, but you can always add or remove people from it. When it comes to your Twitter Circle tweets, members of your Circle can see your Circle tweets and any replies to those tweets, provided that those replies did not come from a protected account. Protected accounts can participate in Circles but their replies are only seen by Circle members who are also their followers. While members of your Circle can't retweet your Circle tweets, they'll still be able to screenshot them or download them. According to Twitter's help guide on the matter, you can't really leave someone else's Twitter Circle, but you can force a removal from their Circle by blocking or unfollowing the owner of that Circle. Just remember though, if you unblock them later, you're opening yourself up to getting added to their Circle again. In that case, they don't have to wait until you follow them again to add you again. Muting should still work on Twitter Circle tweets you don't want to see. People aren't notified when they're added or removed from a Circle, but the Circle Tweets themselves display a message that says "Only people in @[Twitter username]’s Twitter Circle can see this Tweet."How to set up your Twitter Circle on desktop web
You'll need to set up your Twitter Circle first before you can tweet to your selected followers. In the following instructions, we'll show you how to do so via Twitter's desktop website.
Step 1: Open up your web browser and go to Twitter.com and then log in to your account if you haven't already done so.
Step 2: On your home page, select the More option from the sidebar menu on the left side of your screen.
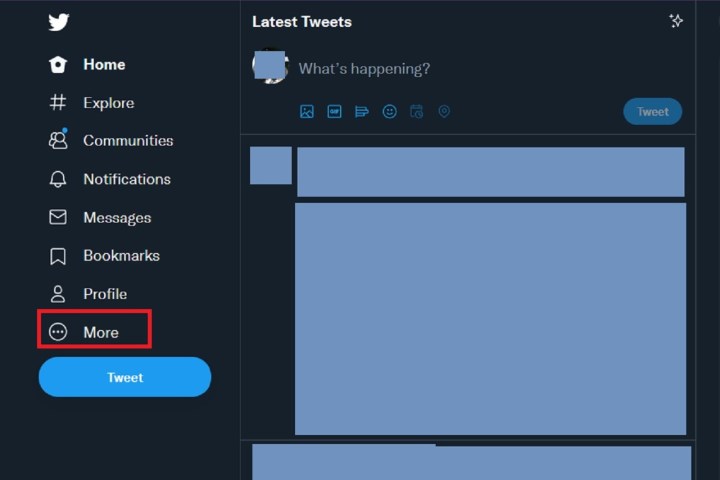 screenshot
screenshot
Step 3: From the menu that appears, select Twitter Circle.
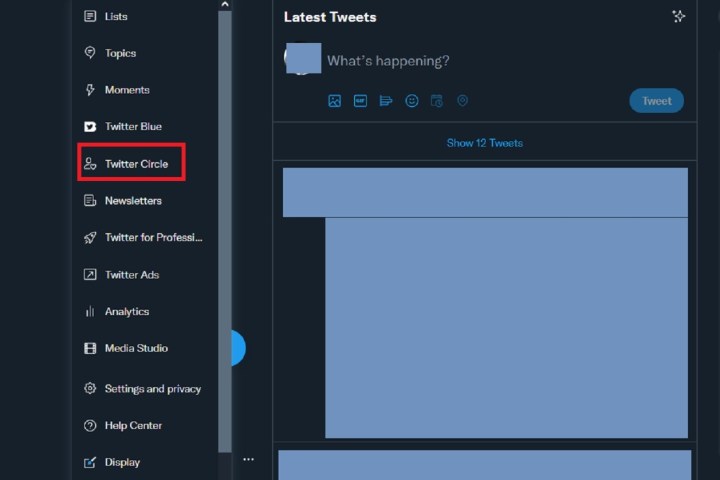 screenshot
screenshot
Step 4: You should now be looking at the Edit your Twitter Circle screen. Select the Recommended tab.
On this tab, you can either use the Search people bar to find specific Twitter users you want to add to your Circle or you can just start adding people from the already populated list of recommended users. Either way, to add someone to your Circle, choose the Add button. Once you've successfully added someone, their respective Add button should turn into a Remove button.
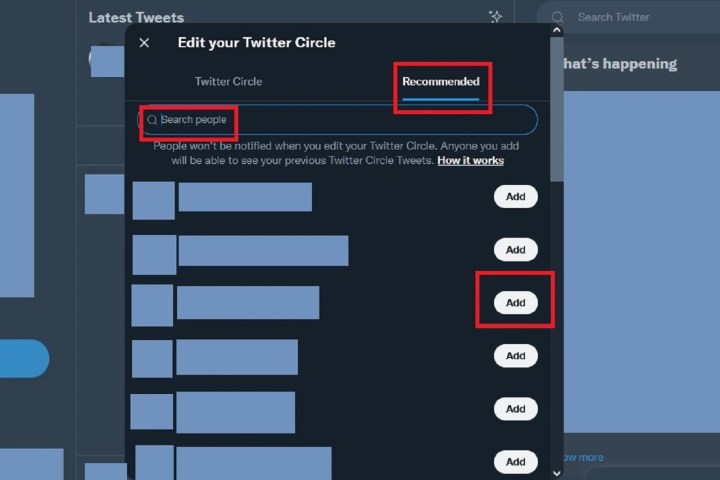 screenshot
screenshot
Step 5: You can see all of the people you've added to your Circle by selecting the Twitter Circle tab on the Edit your Twitter Circle screen.
When you're done adding people, hit the X icon. That's it!
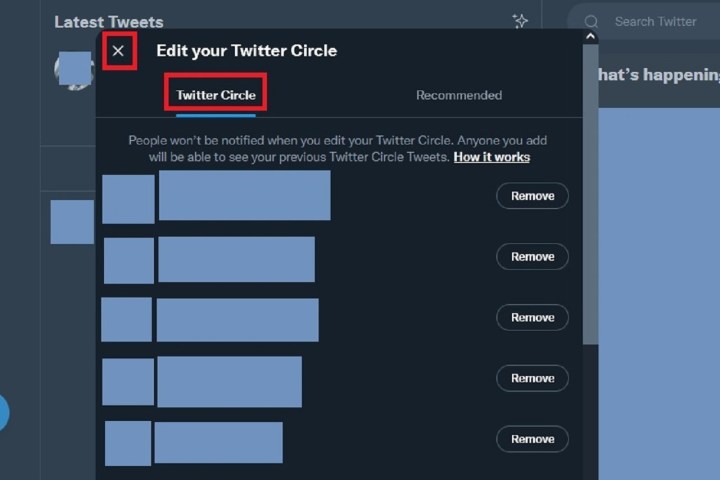 screenshot
screenshot
How to tweet to your Circle: On desktop web
Once you've got your Twitter Circle all set up, you're ready to start tweeting to your favorite bird app friends. Here's how to do that on desktop web:
Step 1: Go to Twitter.com and log into your account if you're not already logged in.
Step 2: On the home page, you can either select the What's happening? box at the top of your screen or by selecting the big Tweet button on the left side of your screen. Either method will open/activate the Tweet composer for you.
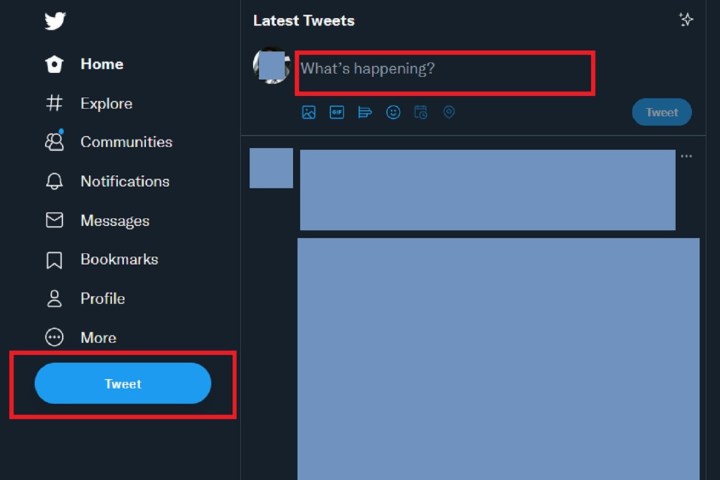 screenshot
screenshot
Step 3: Once the Tweet composer is open or active, you'll notice a small drop-down menu near the top called Everyone. Select it.
 screenshot
screenshot
Step 4: From the Choose audience menu that appears, select Twitter Circle.
You'll then be taken back to the Tweet composer, where it now displays Twitter Circle as your chosen audience. Now you can compose your tweet as you normally would and then choose the Tweet button to send it to the members of your Circle.
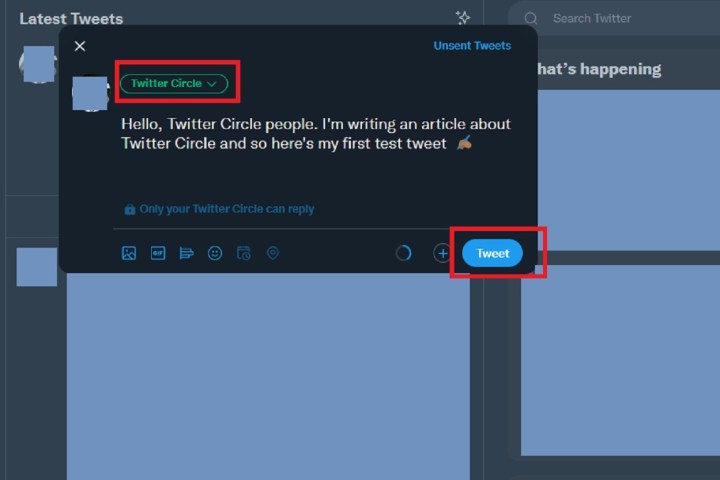 screenshot
screenshot
How to set up your Twitter Circle on the mobile app
You can also set up Twitter Circle using the mobile app. The method for the mobile app may vary slightly depending on the mobile device you use, but the following general instructions should still apply:
Step 1: Open the mobile app on your device and tap on your Profile picture icon to open the main menu.
Step 2: From the menu that appears, choose Twitter Circle.
(If you're an iOS user and your main menu doesn't seem to offer the Twitter Circle option, you may still be able to access it via the Tweet composer when you're writing a new tweet. So do that: Open the Tweet composer as you normally would and then tap on the Public drop-down menu. In the Choose audience menu that pops up, select the Edit button next to the Twitter Circle option. That should take you to the screen you'll need for step 3.)
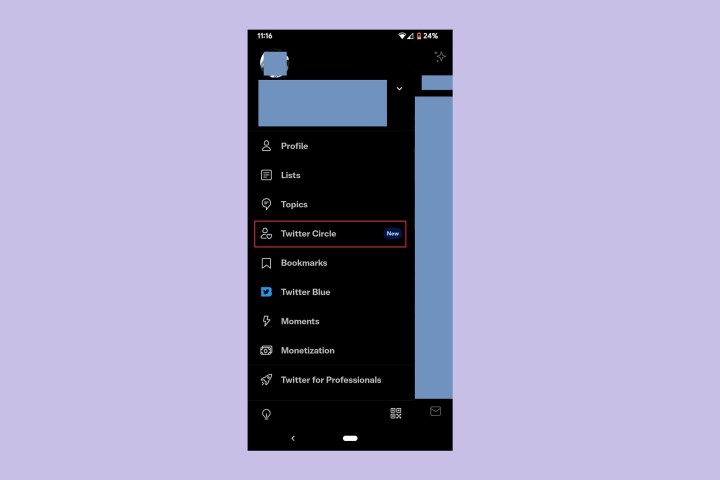 screenshot
screenshot
Step 3: You should now be looking at a screen called Edit your Twitter Circle. On this screen, choose the Recommended tab.
On this tab, you can either search for certain users via the Search people search bar or just add the users that appear in the list of recommended followers. Regardless of the method, you'll select the users' corresponding Add buttons to add them to your Circle.
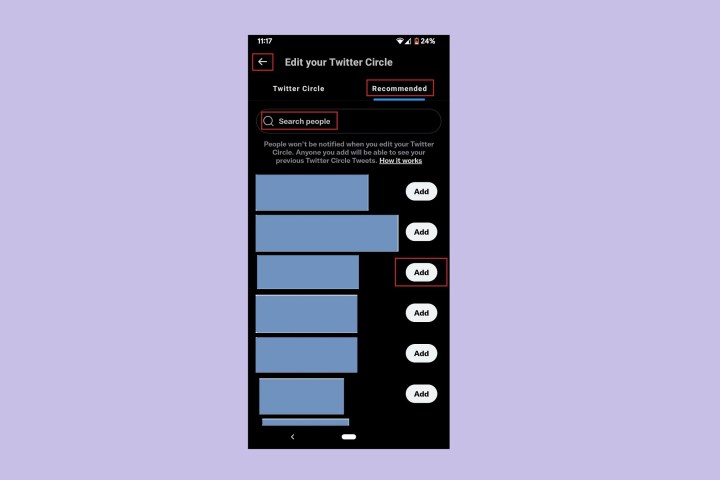 screenshot
screenshot
Step 4: To see everyone that you've added to your Circle so far, select the Twitter Circle tab on the Edit your Twitter Circle screen.
Once you're done adding people, select the Back arrow icon to exit and return to your timeline. And that's basically all you need to do to set it up.
On iOS: Instead of the Back arrow icon, you may need to select Done.
How to tweet to your Circle from a mobile app
Now that you've set up your Twitter Circle, it's time to start tweeting to it. Here's how to do it via the mobile app. Again, the method may vary slightly depending on the type of mobile device you use. But the instructions below should still generally apply.
Step 1: Open the mobile app on your device and then tap the Plus sign icon.
Step 2: From the menu that appears, select Tweet.
iOS users: You can skip step 2. Go to step 3.
Step 3: You should now be looking at the Tweet composer screen. On this screen, select the drop-down menu that says Public.
(On iOS: This could be Public or All Followers.)
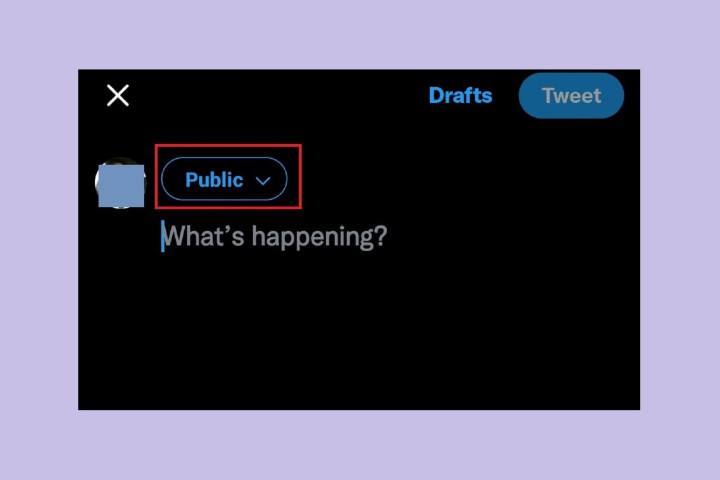 screenshot
screenshot
Step 4: On the Choose audience screen, select Twitter Circle.
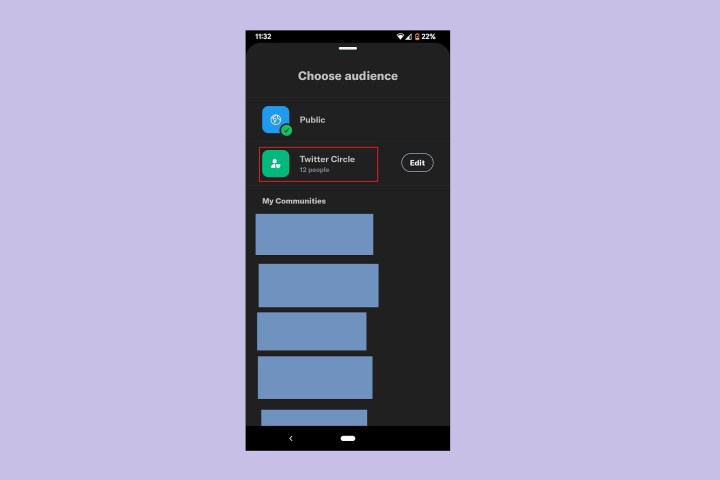 screenshot
screenshot
Step 5: You'll then be taken back to the Tweet composer screen, but the screen should now display Twitter Circle as your selected audience.
At this point, you can just write your tweet as you normally would and then select the Tweet button to send it to your Circle's members.
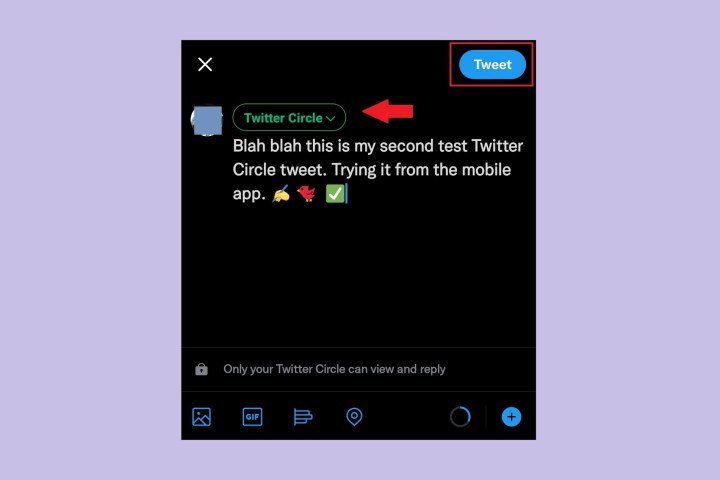 screenshot
screenshot

 UsenB
UsenB