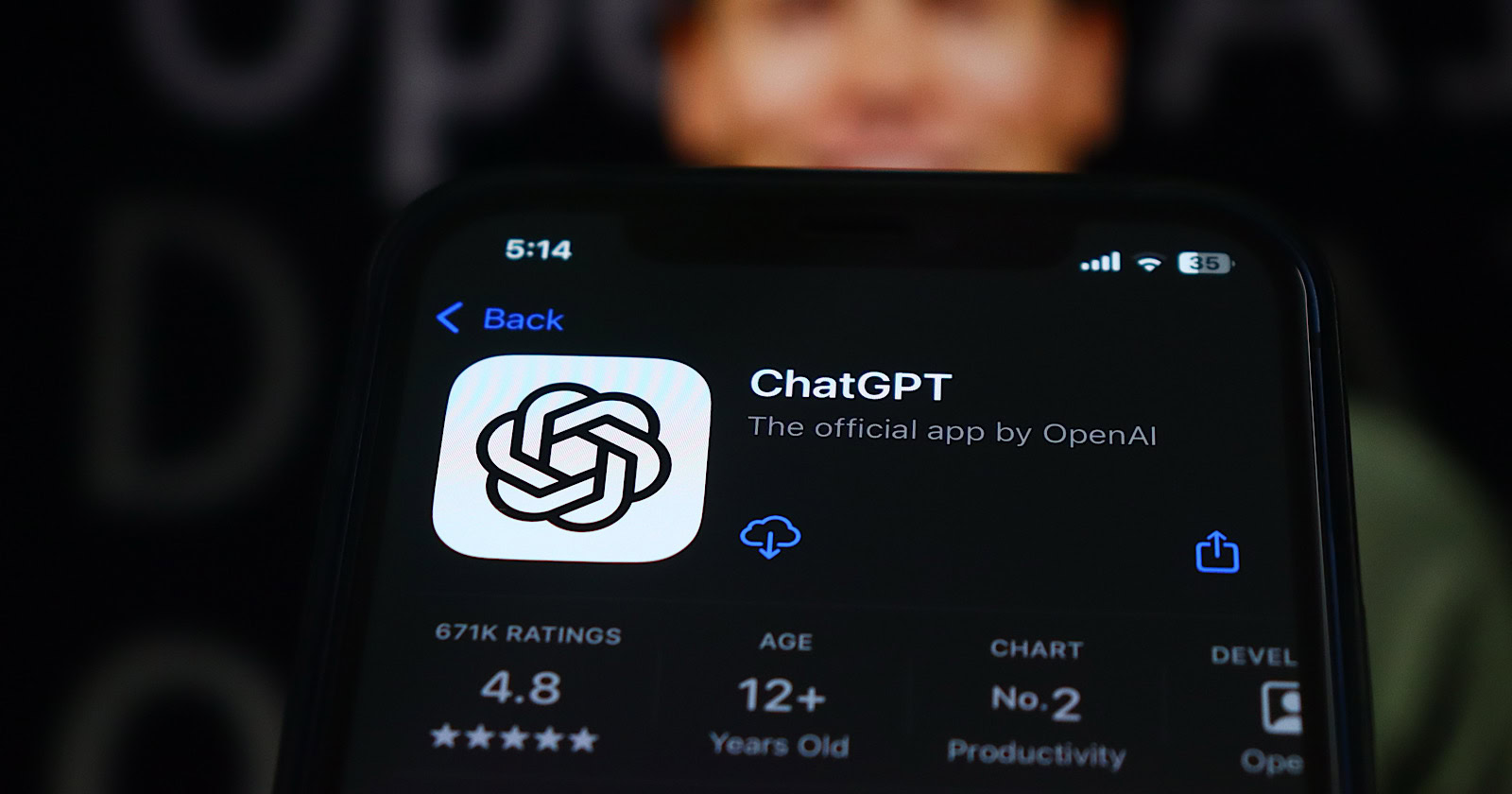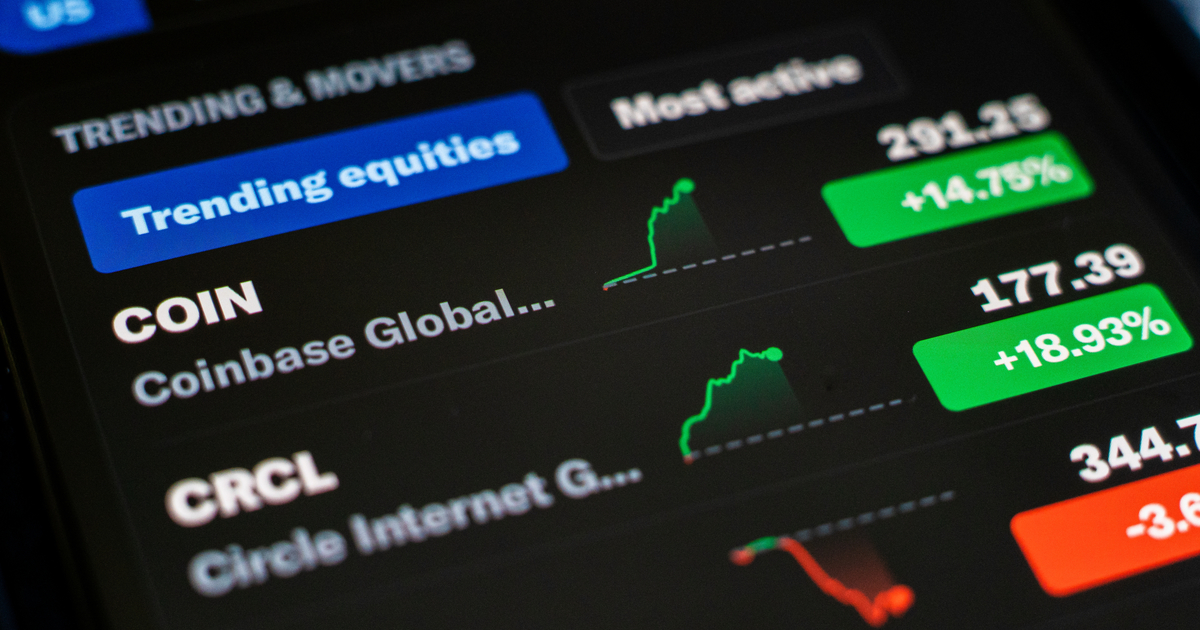The Best Keyboard Shortcuts to Use on Spotify
Do more with Spotify—and do it more quickly.


Credit: Lifehacker
Here at Lifehacker we're big fans of keyboard shortcuts, whether it's for your operating system, your web browser, or any of your web apps. They help you get more done in a shorter period of time, without having to lift your fingers from the keyboard or shift your gaze from whatever you're looking at (if your muscle memory is fully trained).
You can actually find keyboard shortcuts in more places than you might have realized, and that includes desktop and web apps for Windows and macOS. Sure, the desktop clients are easy enough to use without them, but when you need to skip a song or lower the volume, they can be really helpful.
We're going to mention some of our favorite ones for Spotify here, but you can see a full list by pressing Ctrl+? (Windows) or Cmd+? (macOS). Most shortcuts are the same across both operating systems, if you use Cmd in place of Ctrl (or vice versa), and they should work fine in both the desktop client and the web app player.
Basic playback controls

Playback can be controlled with Space. Credit: Lifehacker
Start and stop playback: Got a video call coming in? Someone shouting at you from another room? Hit Space to pause audio playback, then tap it again to carry on.
Shuffle and repeat: If you want to mix up the current playlist or hear the same songs over again (or both), Ctrl/Cmd+S toggles the shuffle mode, and Ctrl/Cmd+R toggles repeat.
Skip forwards and backwards: Navigating playlists is a key part of using Spotify, and Ctrl/Cmd+Right arrow and Ctrl/Cmd+Left arrow will skip forwards and backwards.
Seek forwards and backwards: If you want to jump around within a track, on Windows it's Shift+Right arrow or Shift+Left arrow. On macOS, hold down the Cmd key as well.
Raise or lower the volume: If some adjustment to the Spotify audio volume is required, use Ctrl/Cmd+Up arrow or Ctrl/Cmd+Down arrow to raise or lower it as required.
Like the current track: Sometimes you'll want to like the current track on Spotify without having to search it out—use Shift+Alt+B on Windows or Shift+Option+B on macOS.
Playlists and music

Use Ctrl/Cmd+N to create a new playlist. Credit: Lifehacker
Get to your playlists: You can use the Shift+Alt+1 (Windows) or Shift+Option+1 (macOS) shortcut to see your playlists; replace 1 with 0 to jump to the Your Library screen instead.
Create new playlists: The keyboard shortcut for creating a new Spotify playlist is Ctrl/Cmd+N; if you want to create a new playlist folder, hold down the Shift key as well.
Filter tracks in the current playlist: If you want to pick our tracks in the current playlist, use Ctrl/Cmd+F—a search bar then appears at the top of the playlist for you to fill out.
Search for something to listen to: If you want to run a search of the entire Spotify catalog, use Ctrl/Cmd+K to bring up the quick search box, then add your search query.
Search inside your library: For running searches that you want to limit to tracks that have been saved to your Spotify library, use Ctrl+Alt+F (Windows) or Cmd+Option+F (macOS).
Select everything: There will be a few screens where you want to select all the tracks on screen, whether it's an album or a playlist or something else—Ctrl/Cmd+A is the shortcut.
Layout and navigation

Get to the Spotify settings with the Ctrl/Cmd+, shortcut. Credit: Lifehacker
Open the context menu: If you need to access the context menu on a track or album or anything else selected in Spotify, you can use Alt+J on Windows or Option+J on macOS.
See the queue: Want to know what's coming up next in the Spotify queue? Use Alt+Shift+Q (Windows) or Option+Shift+Q (macOS) to see the queue on the right.
Jump to the currently playing track: If you've navigated away to the playlist that's playing and want to get back, tap Alt+Shift+J on Windows or Option+Shift+J on macOS.
See what's new: If you're in need of something new to listen to, the Shift+Alt+N (Windows) or Shift+Option+N (macOS) will take you straight to Spotify's new music page.
Toggle the sidebars: Use Shift+Alt+L and Shift+Alt+R (Windows), or Shift+Option+L and Shift+Option+R (macOS) to show or hide the left and right sidebars in the Spotify app.
Open up Spotify preferences: If you need to customize any aspect of your Spotify experience, tap Ctrl/Cmd+, (comma) to get straight to the main settings screen.

 JimMin
JimMin